Organizing Your People into Teams
Scaling your business means organizing and adding to your team. With specialized roles a business is more focused, but with that complexity comes new challenges.
Daylite helps you simplify those challenges, and leverage everyone by organizing your employees into Teams.
Building a Team
Adding your existing teams into Daylite is a simple process:
On the menu bar choose Daylite > Preferences and choose Users and Teams.
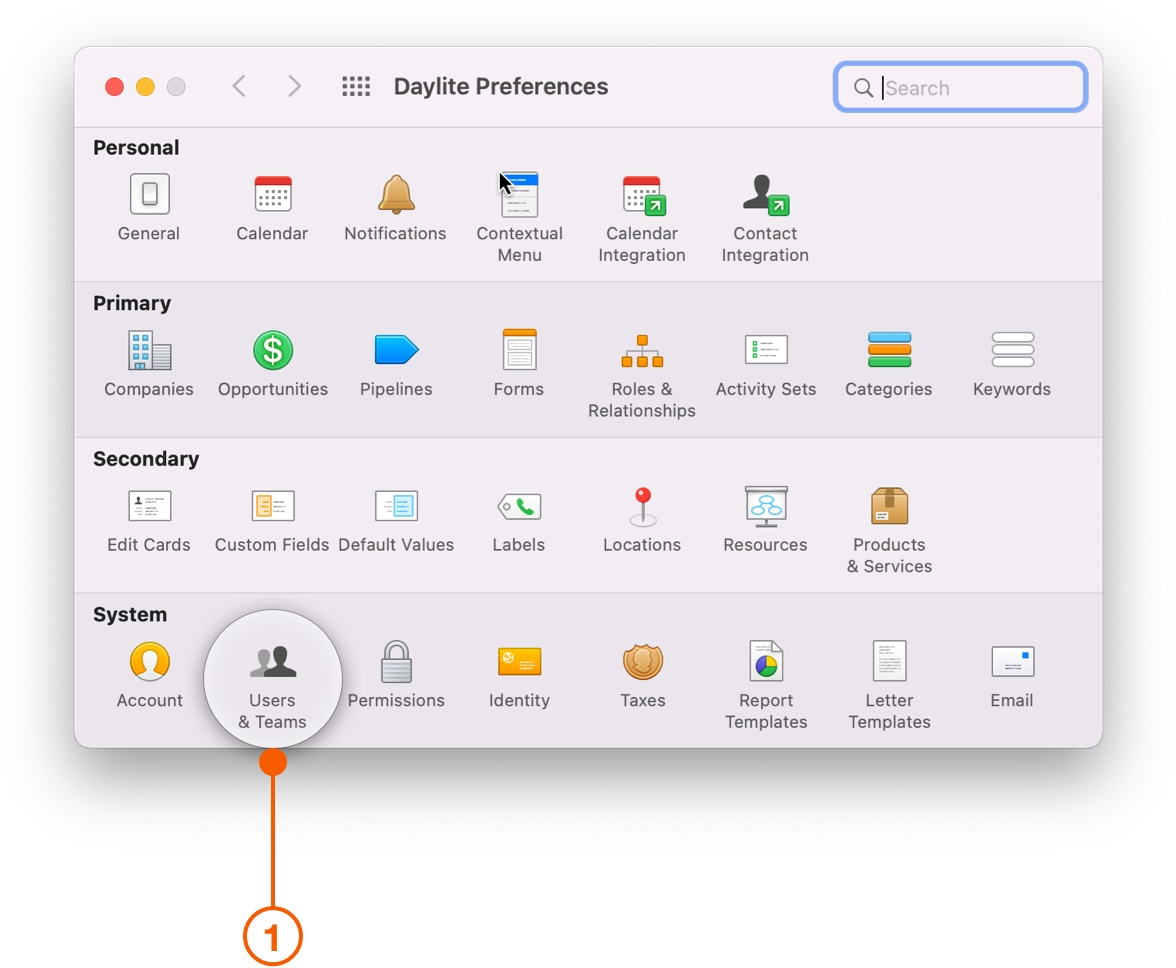
Click on Teams.
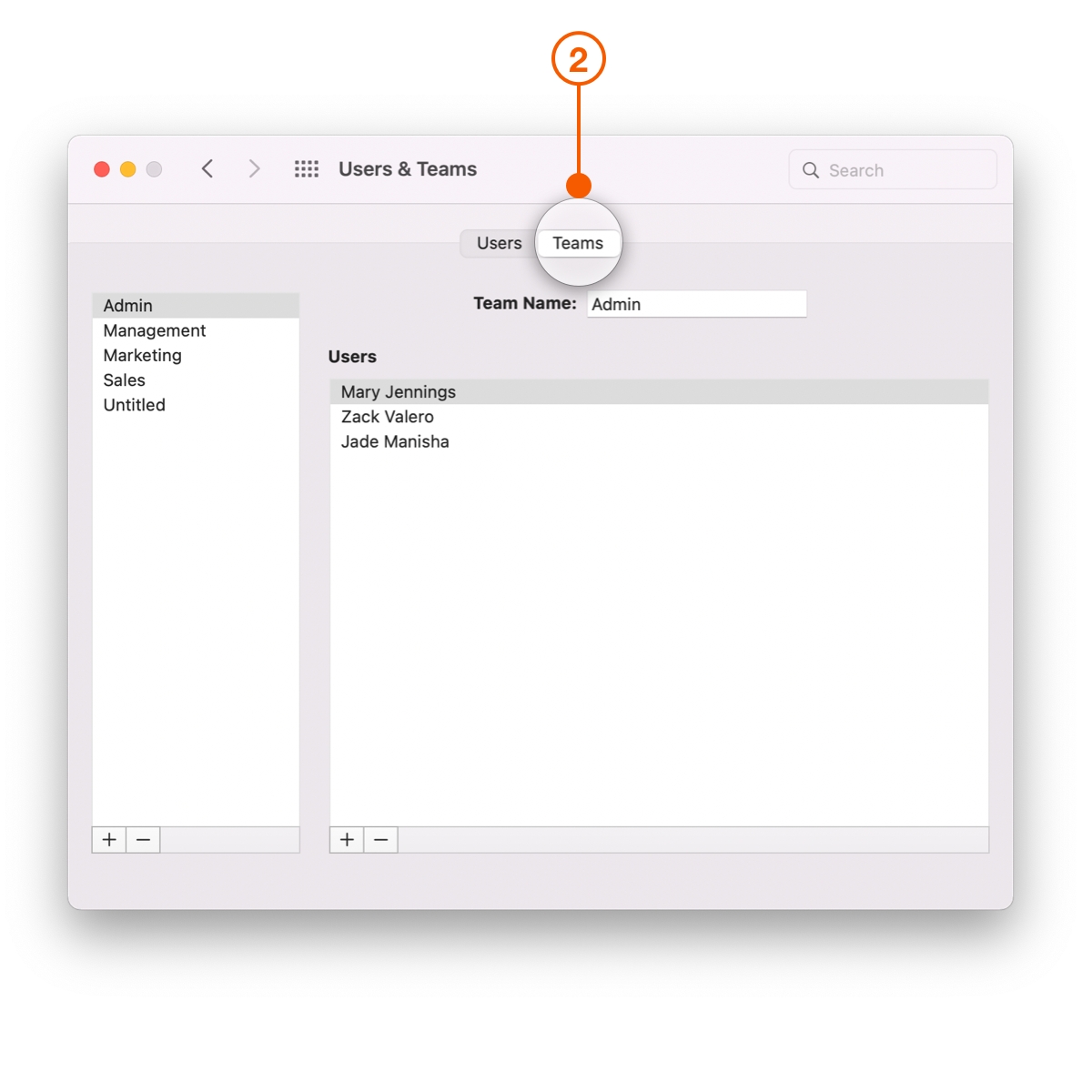
To create a new Team:
Click the Add Team + button to create a new team.
Type the name of your team in the Team Name field.
Click the Add People + button to populate the team.
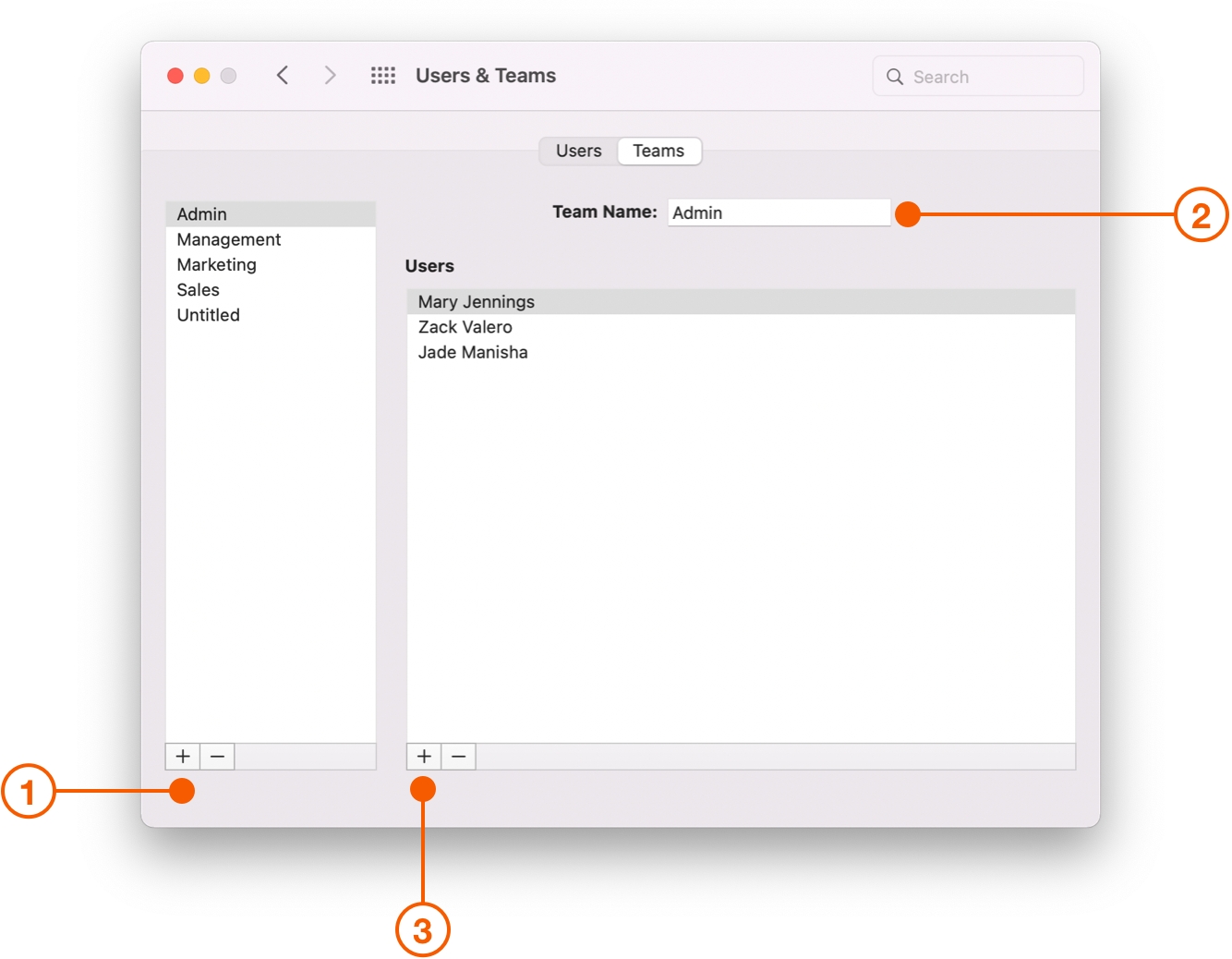
Pro Tip:
Teams don't have to only be departments. Build teams based on Projects, responsibilities or the levels of access.
Creating a Team Calendar
A team's calendar can be a powerful tool, giving you more insights into what Teams are working on. Office Managers, Executive Assistants, and Dispatchers can create additional calendars to manage other people's schedule. You can save this calendar as a Smart List to reference whenever you wish.
On the Daylite sidebar click Team.
Select the Team you want to view with the Team Selector.
Click on View Calendar.
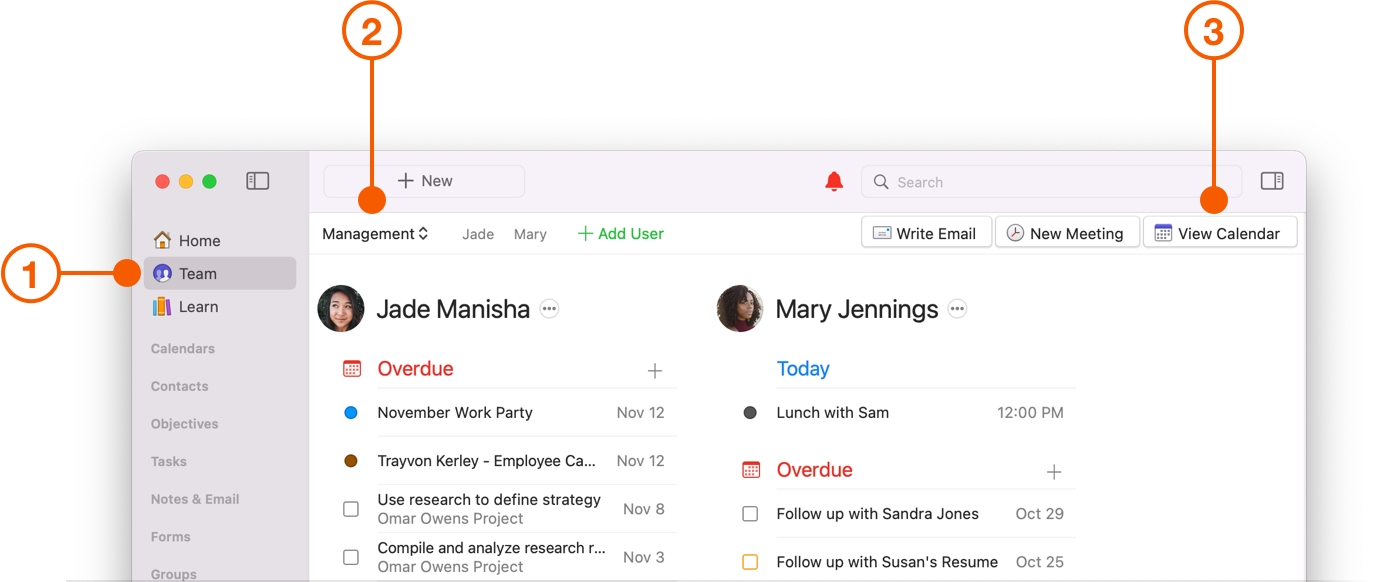
You will now see a Users and Team Calendar, showing that team's schedule selected.
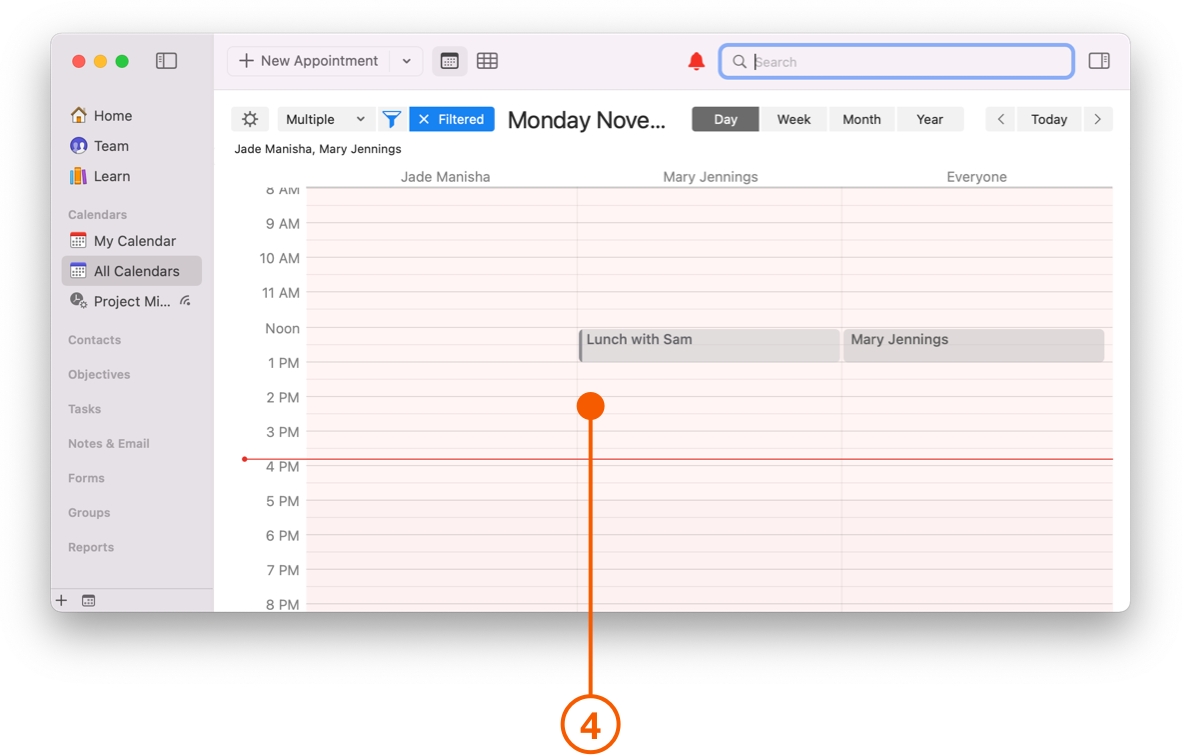
Click on the Filter Button.
Click Save as Smart List.
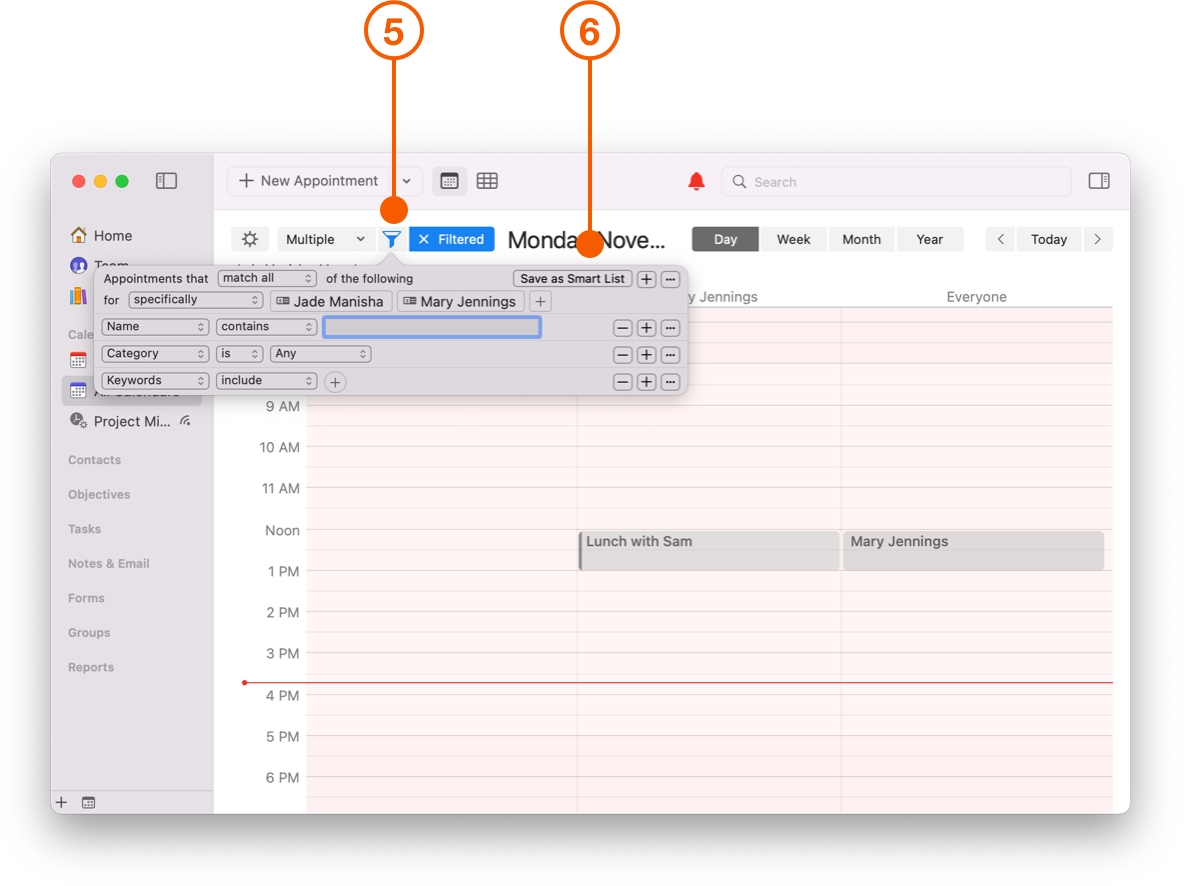
Team View
Having oversight while trying not to be a micro manager can be a tough balance. Knowing who is succeeding is important, but you don't want to slow everyone down with too many questions or updates.
Team View is a manager's dashboard that lets you get an overview of how things are going. Prepare for status updates, identify red flags, and plan further initiatives. Here is how that information is organized on Team View:
Today: Appointments and meetings scheduled for today as well as Projects and Tasks due
Overdue: Projects and Tasks that are overdue
Worklist: Tasks added to the worklist
Tomorrow to Next 7 Days: Appointments scheduled as well as Task, Projects, and Opportunity Due Dates.
Team View is also simple to access.
Select Team from the Daylite Sidebar.
Select the Team you want to view with the Team Selector.
The team members are grouped column style for easy viewing.
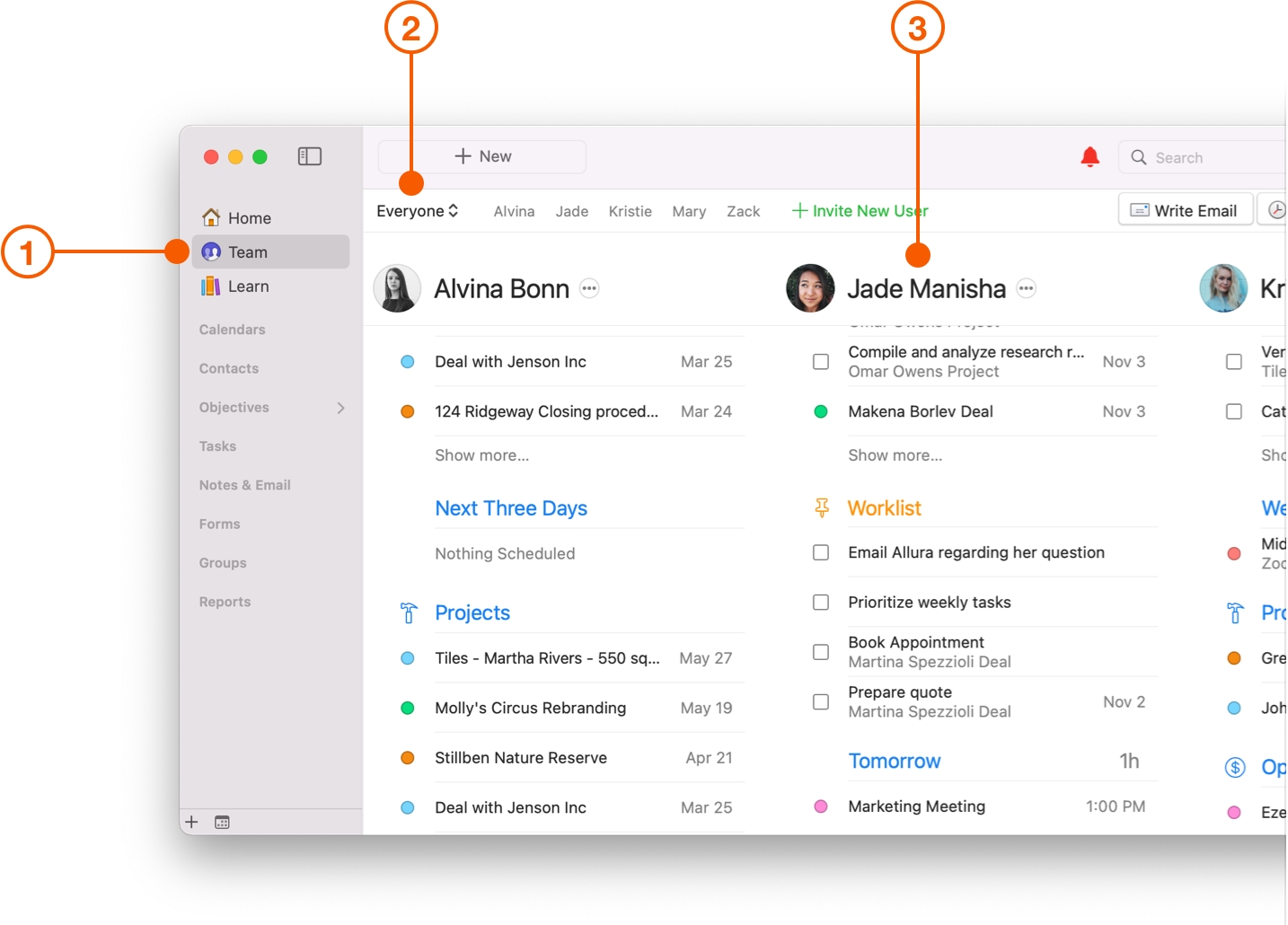
With Team View, you can determine whether a team is falling behind their due dates, what their focus is, and how many appointments they've made. At a glance, prepare for a meeting with your managers, take urgent corrective action and decide whether now is the right time to start new initiatives.
Wrap Up
By setting up Teams in Daylite you can simplify complex issues and look at Tasks, Projects and Appointments in the context of each Team. With a single glance, you can gain insight about the status of a project, or the direction of a Team.
Last updated