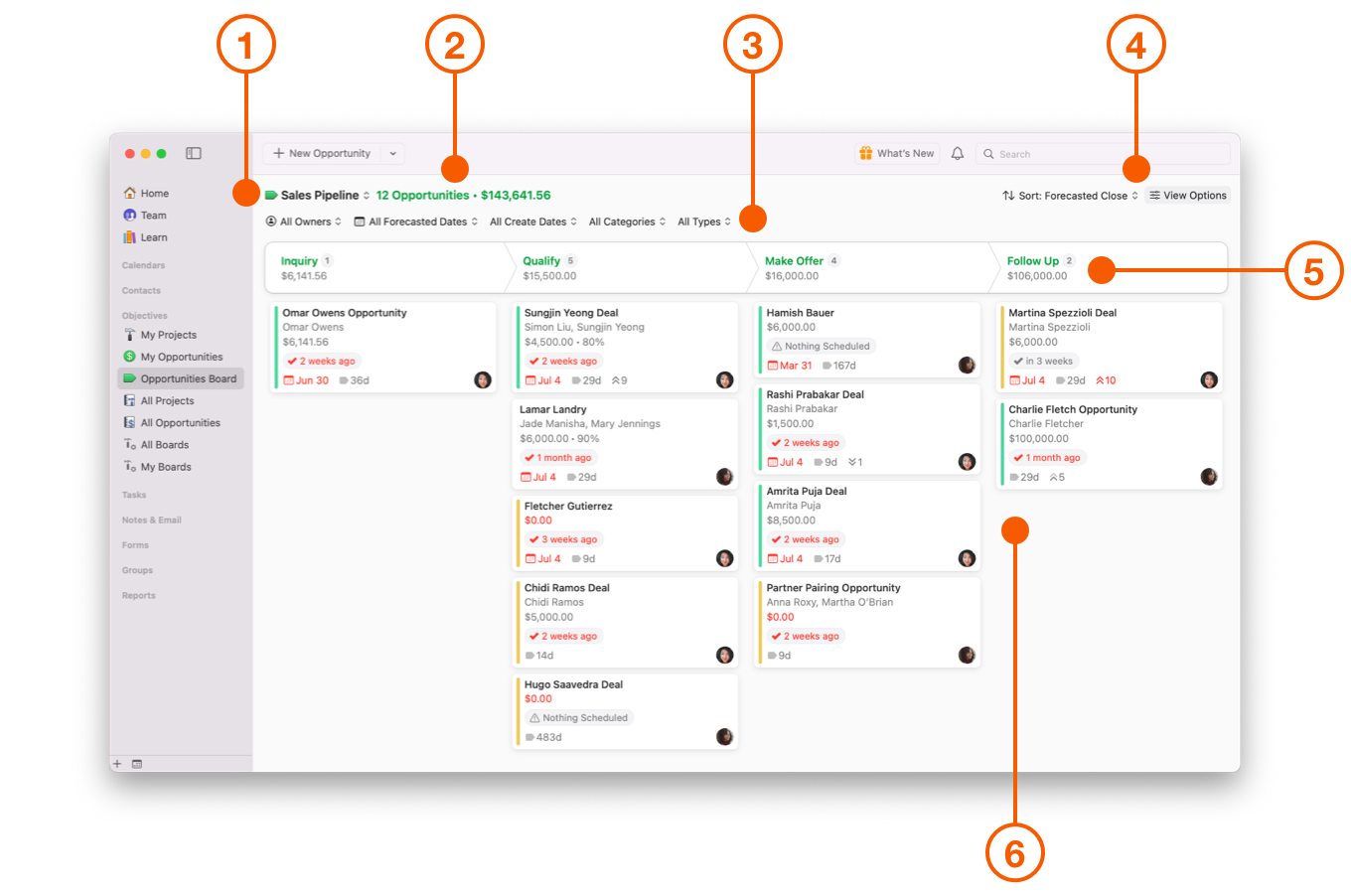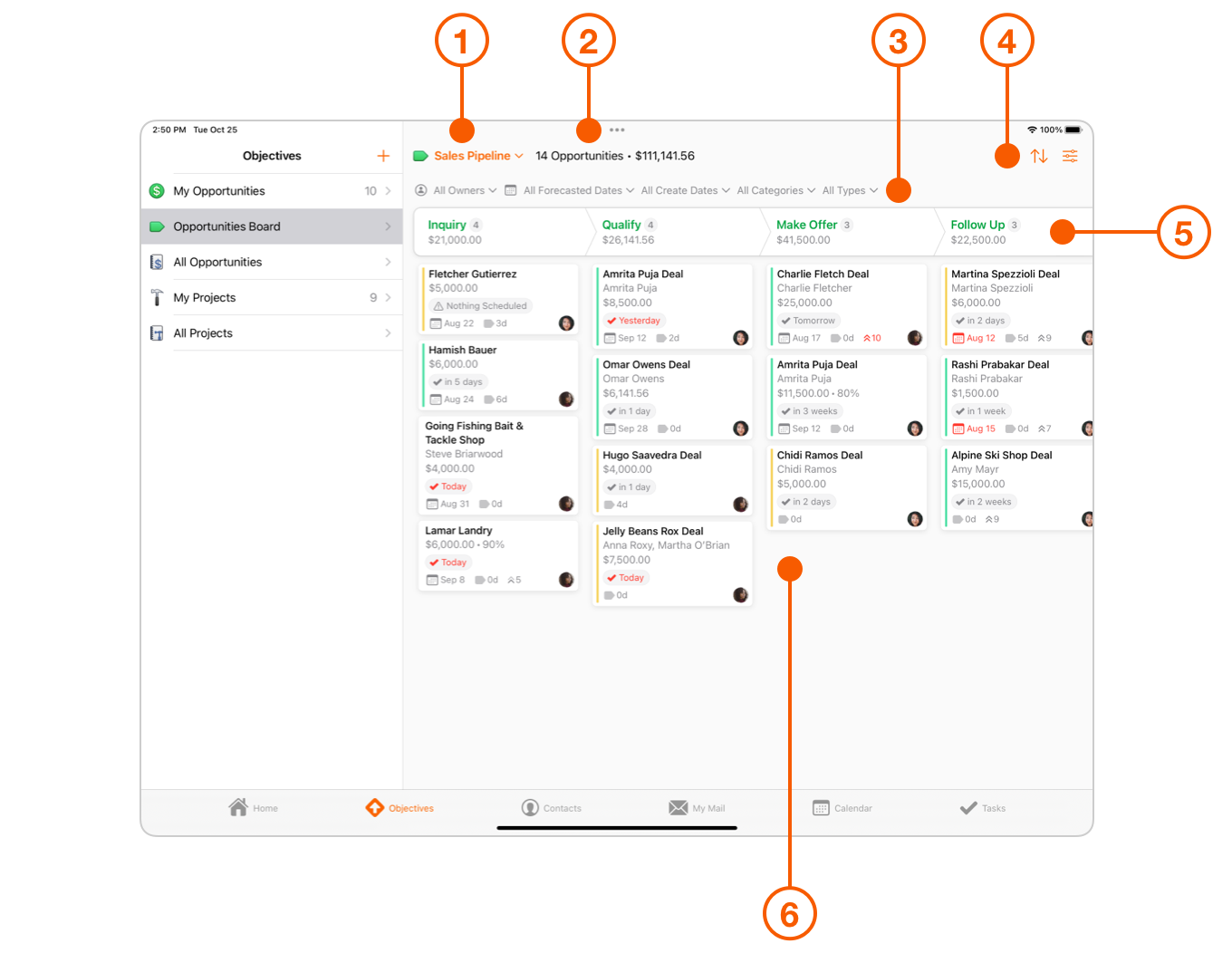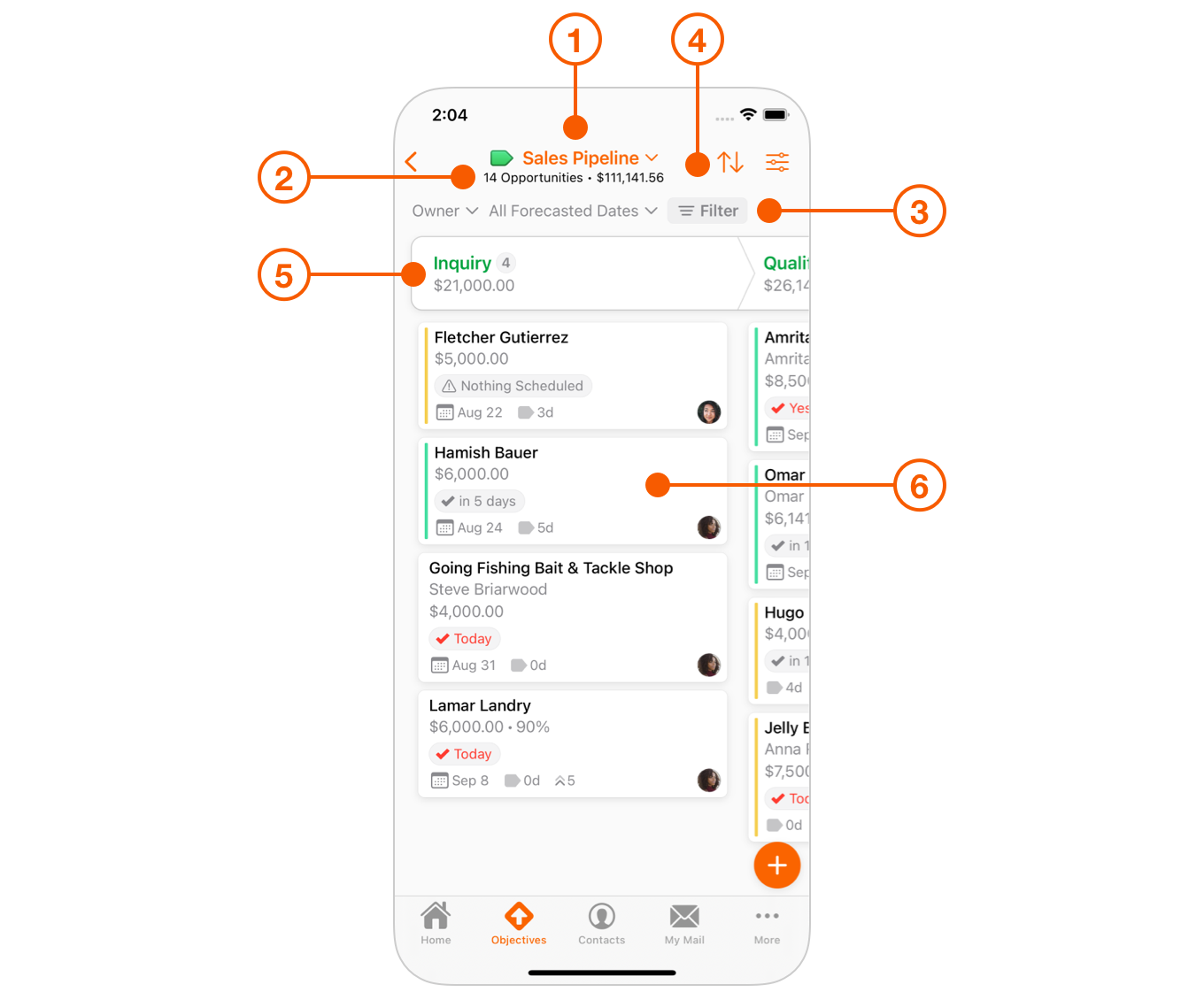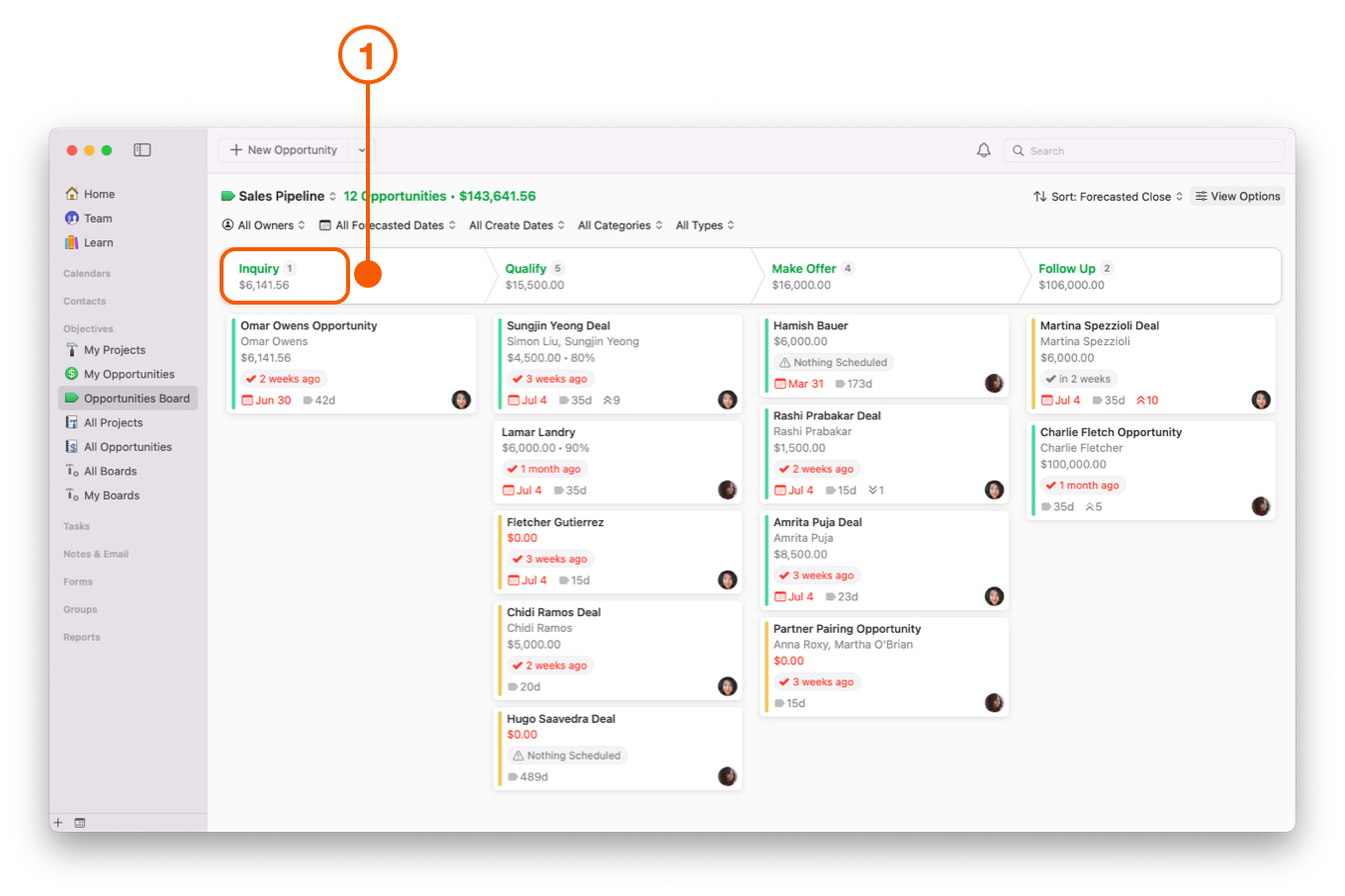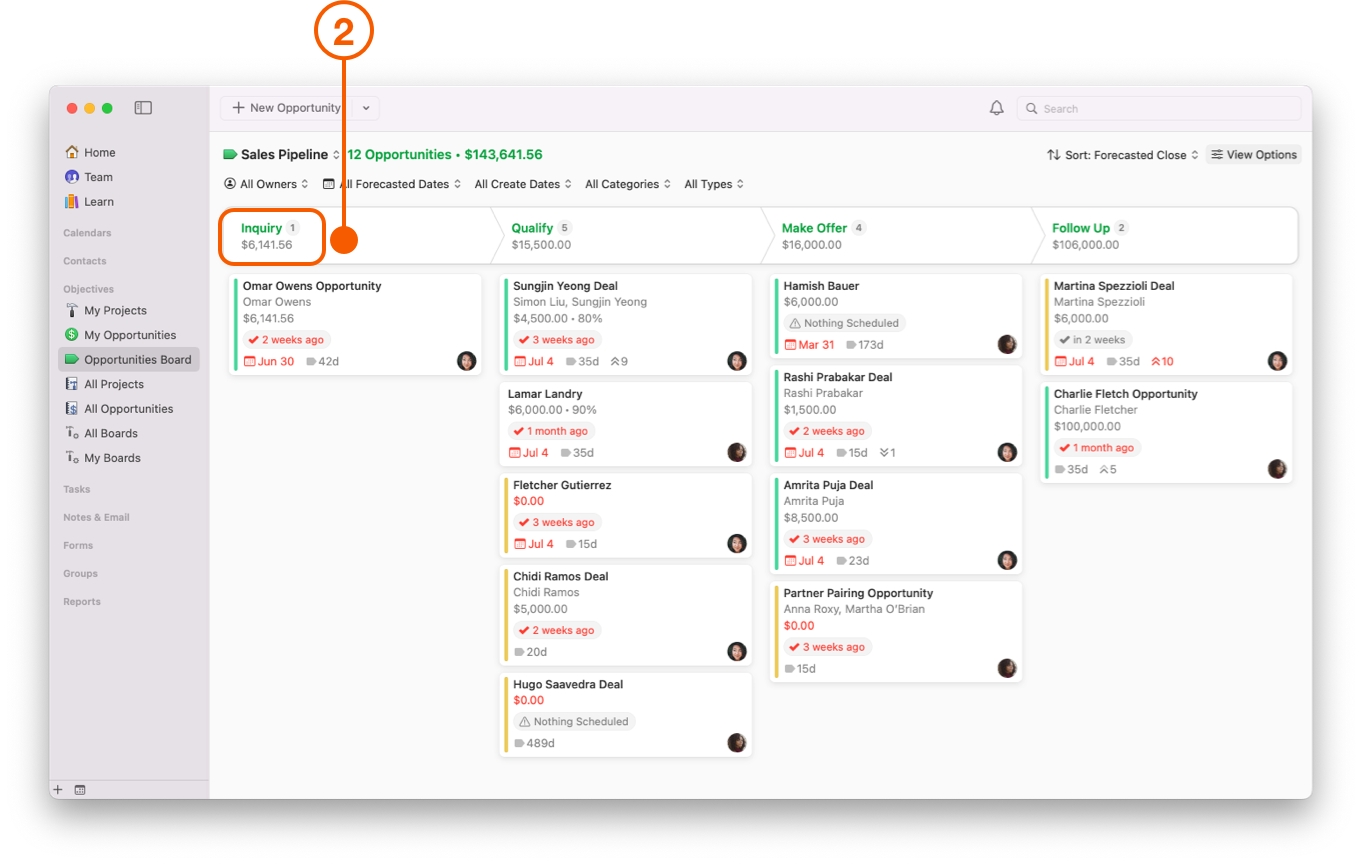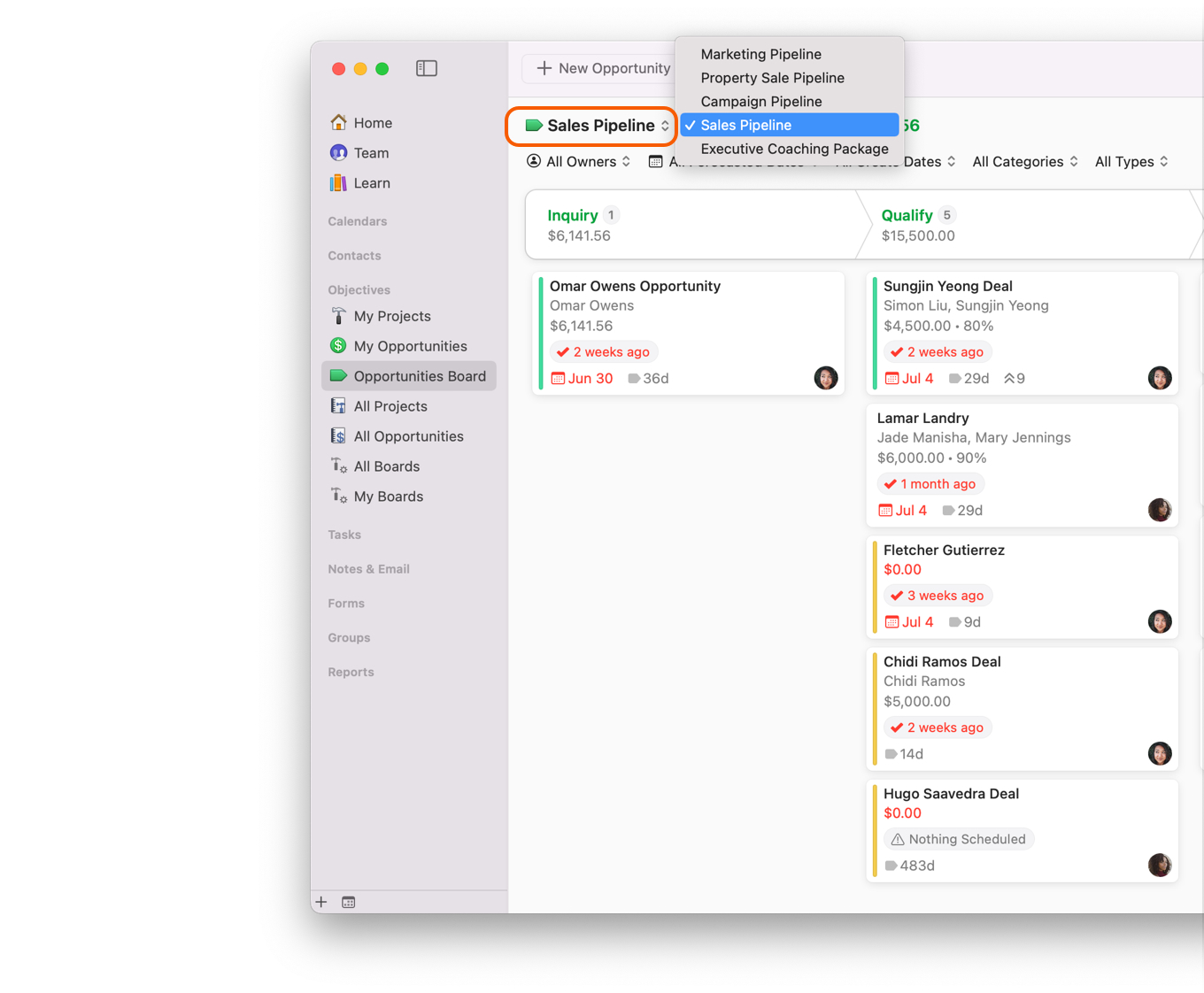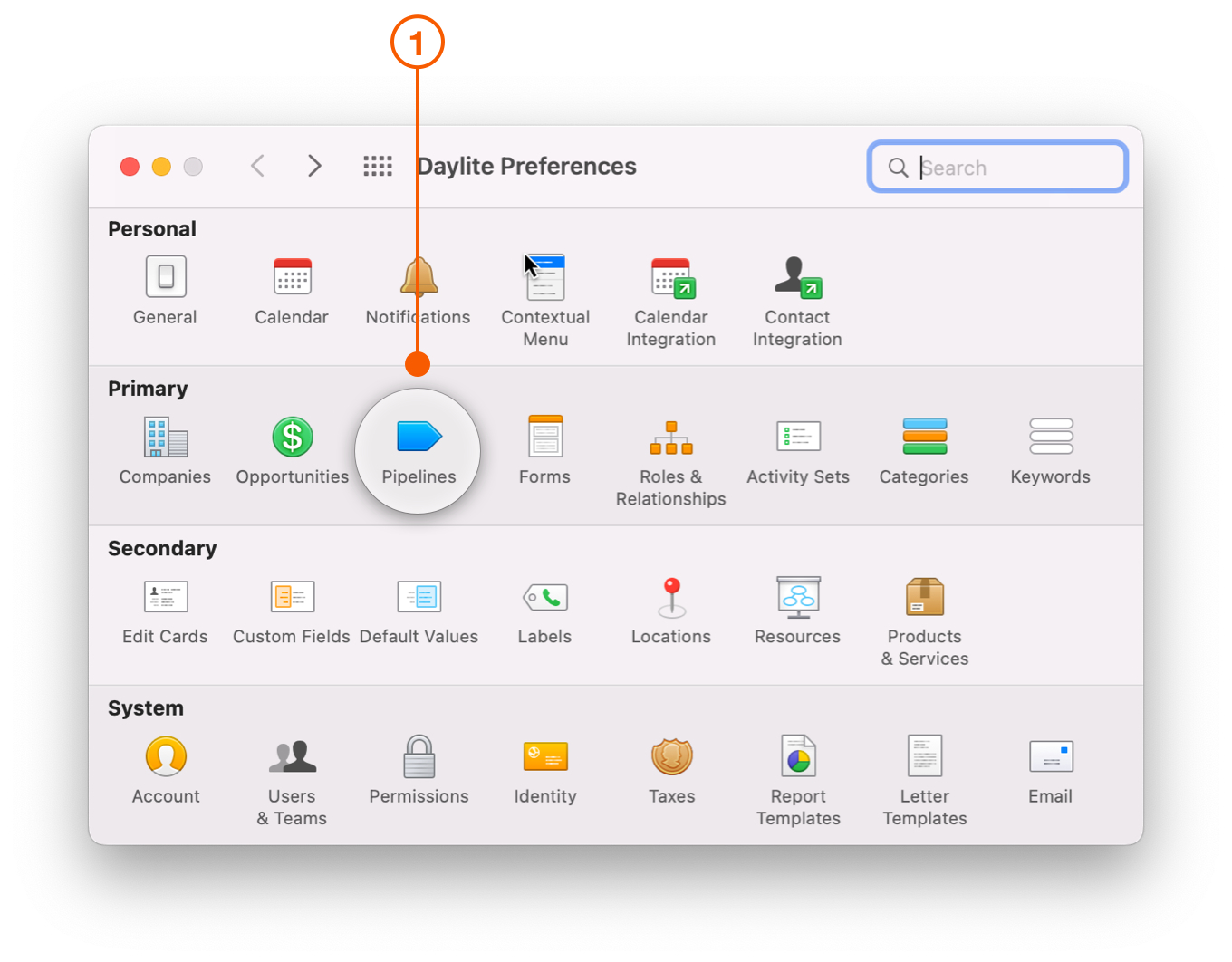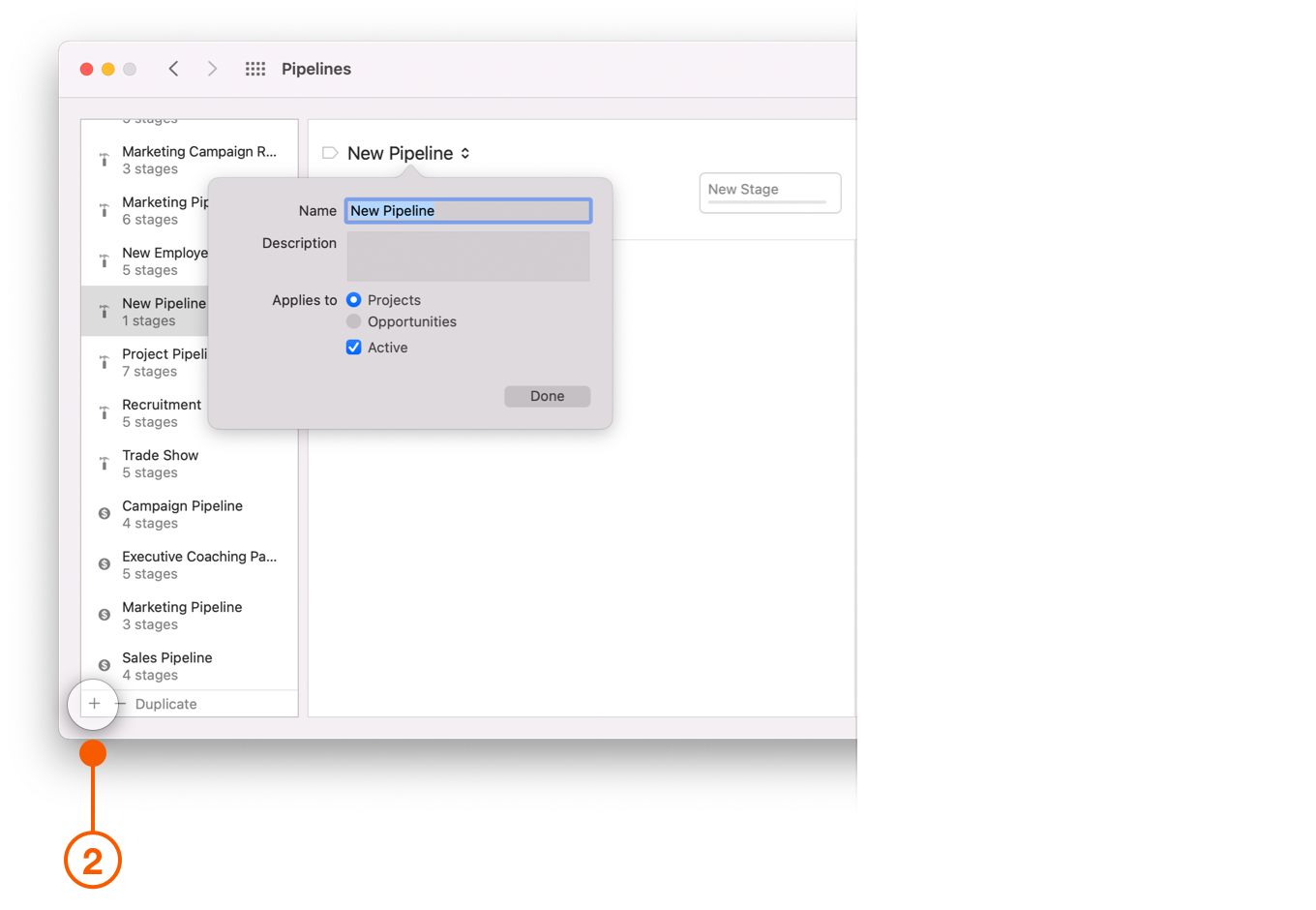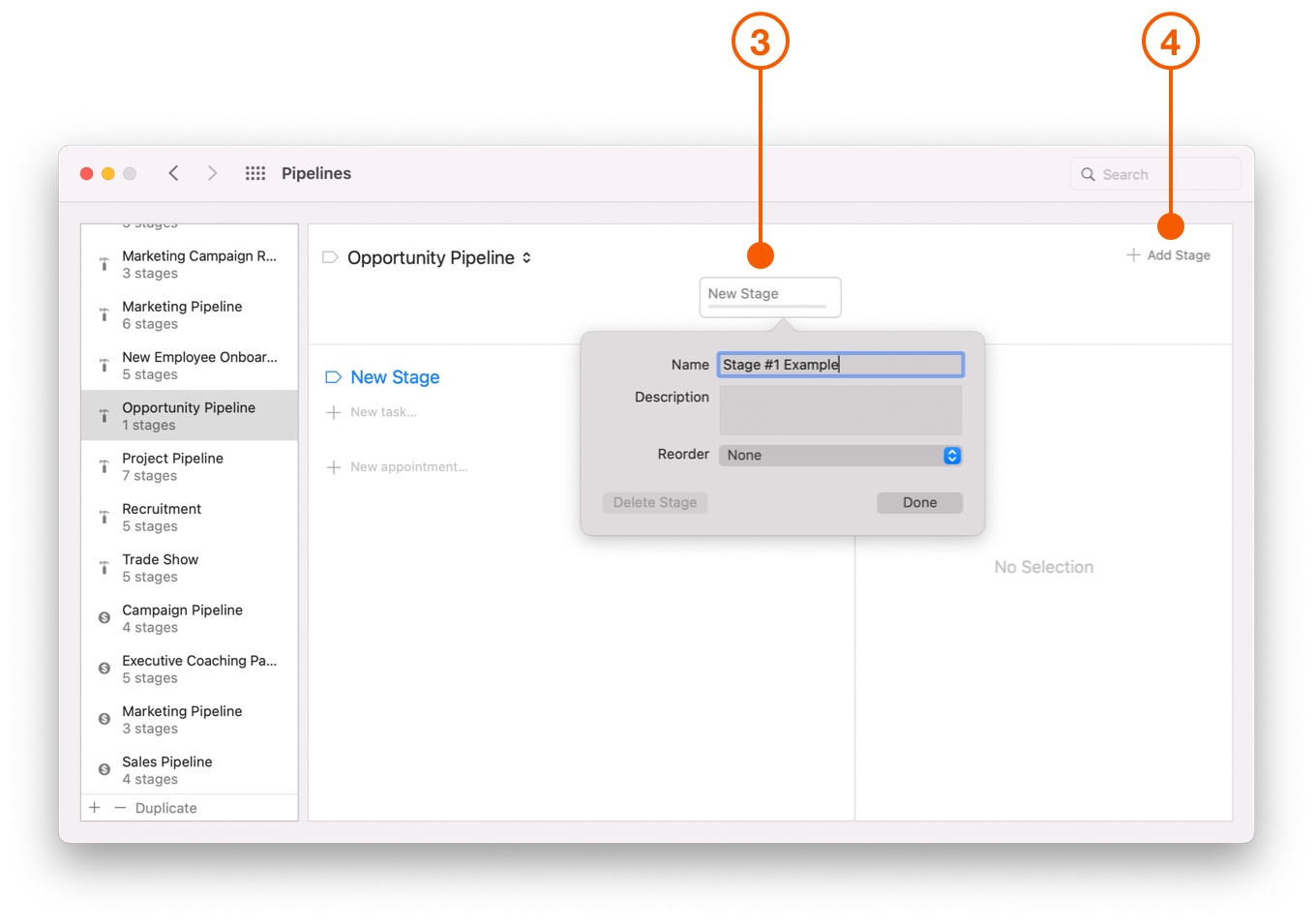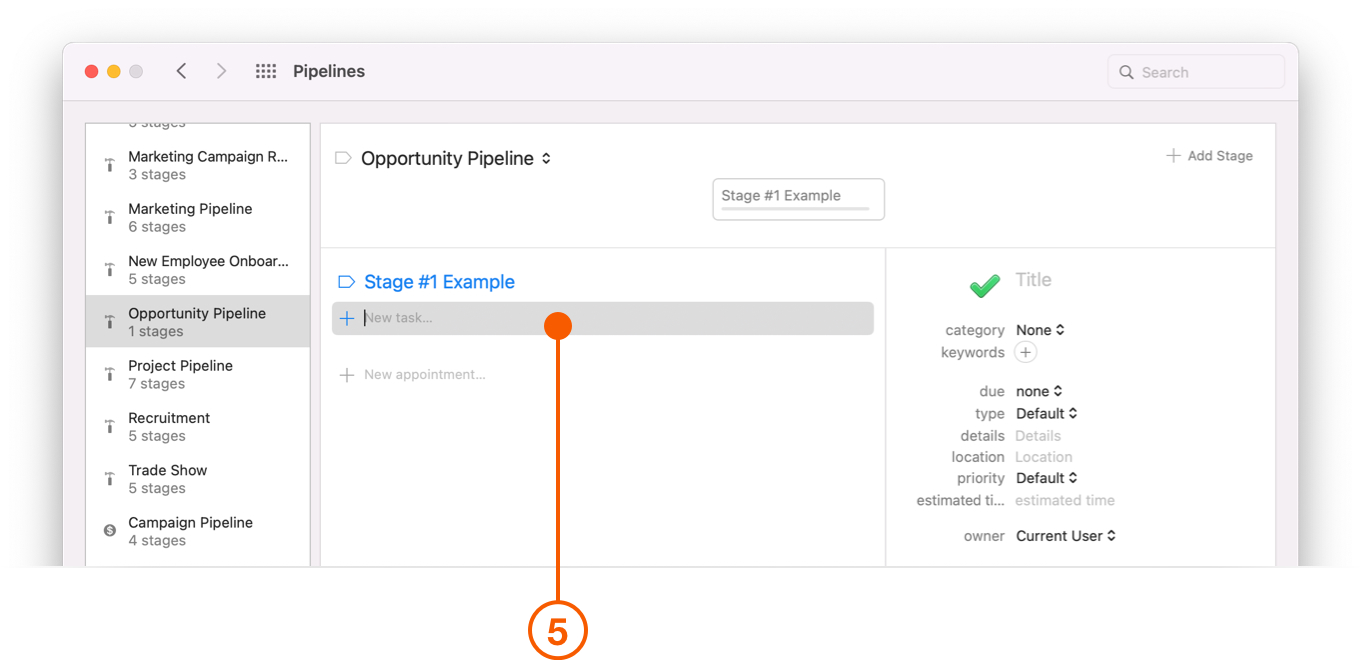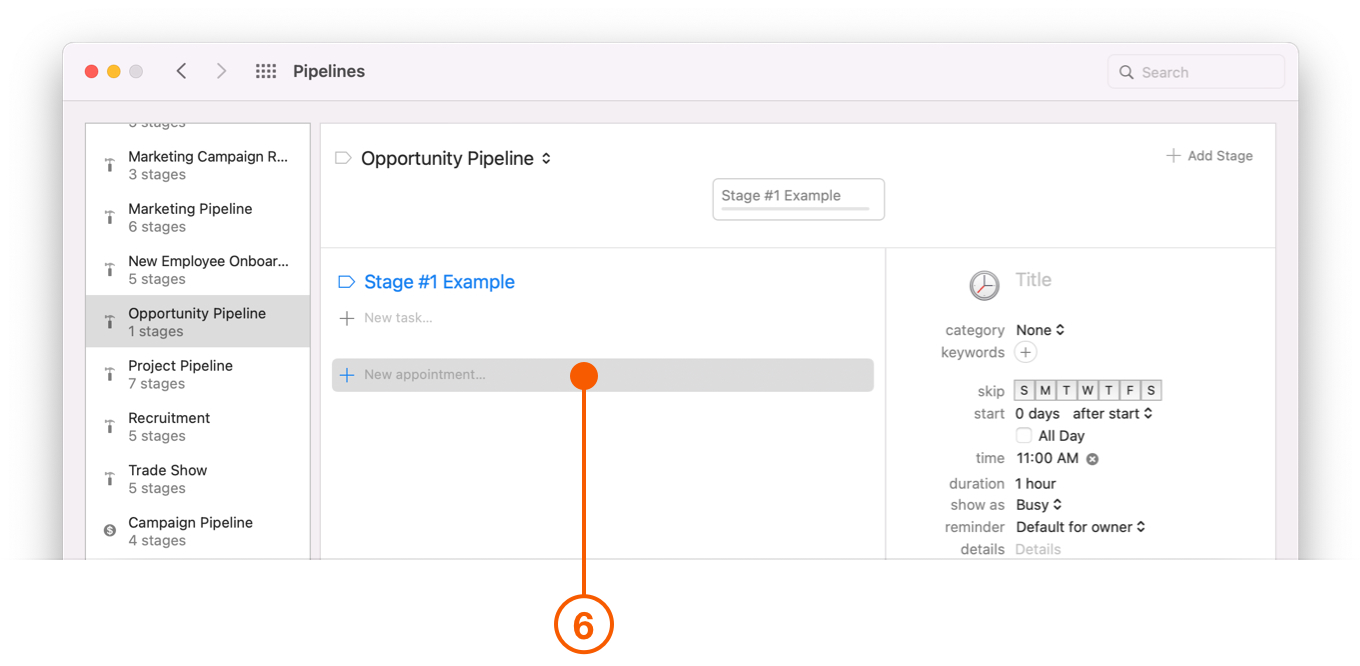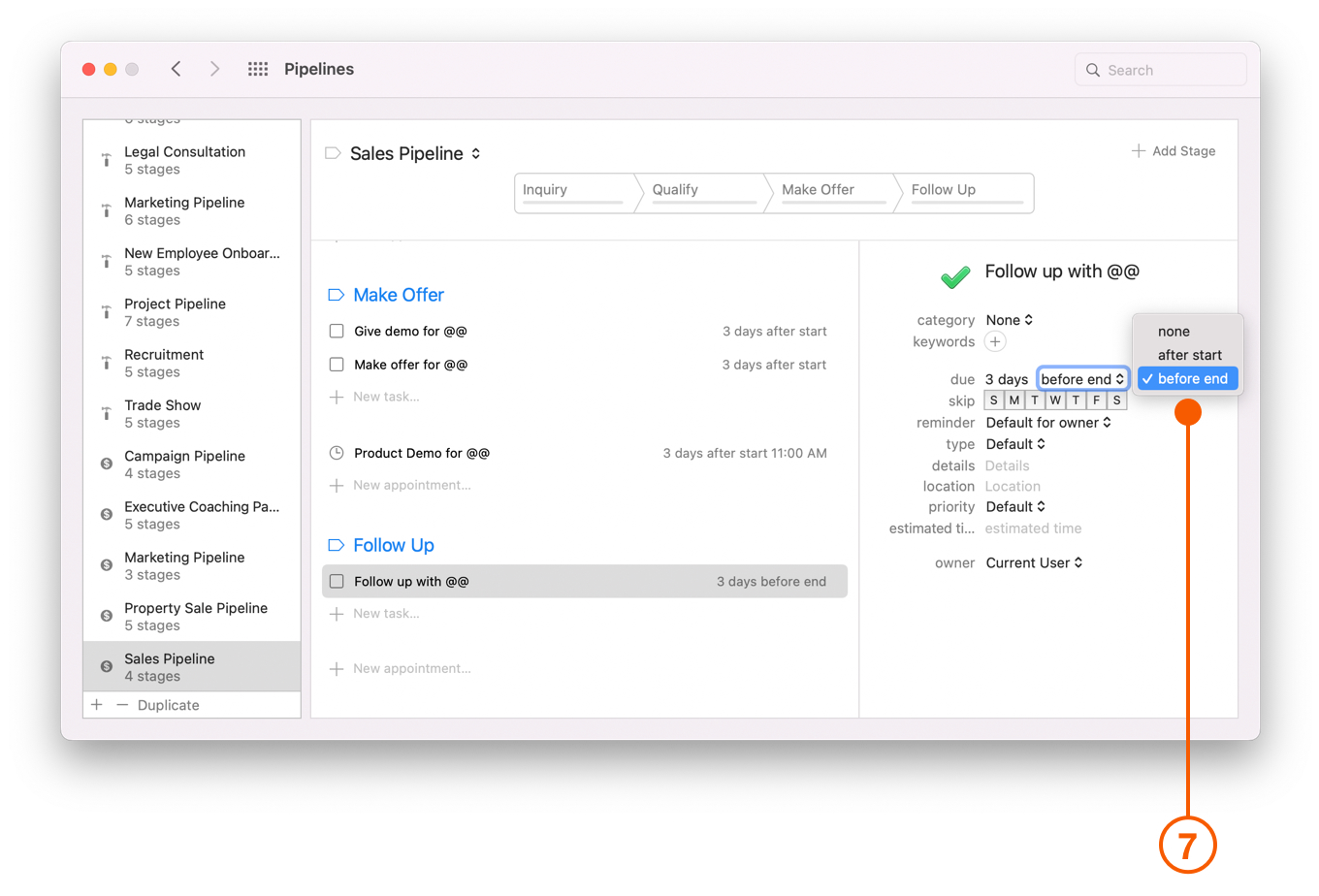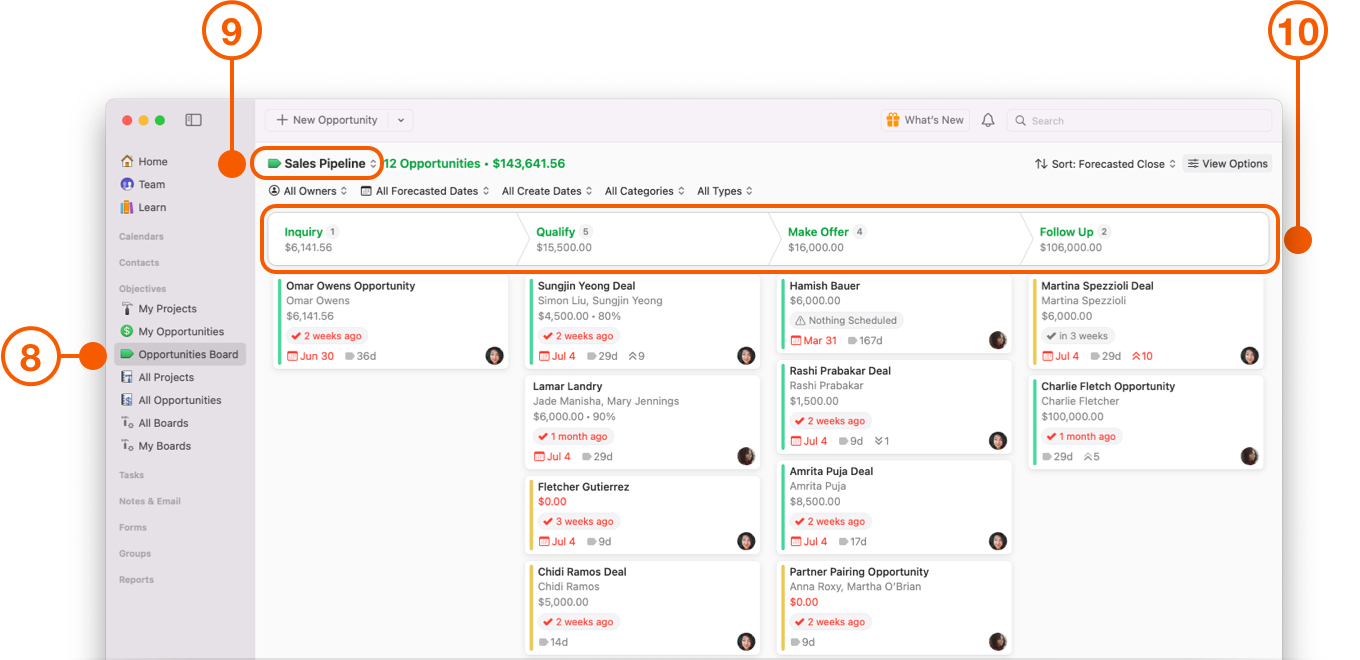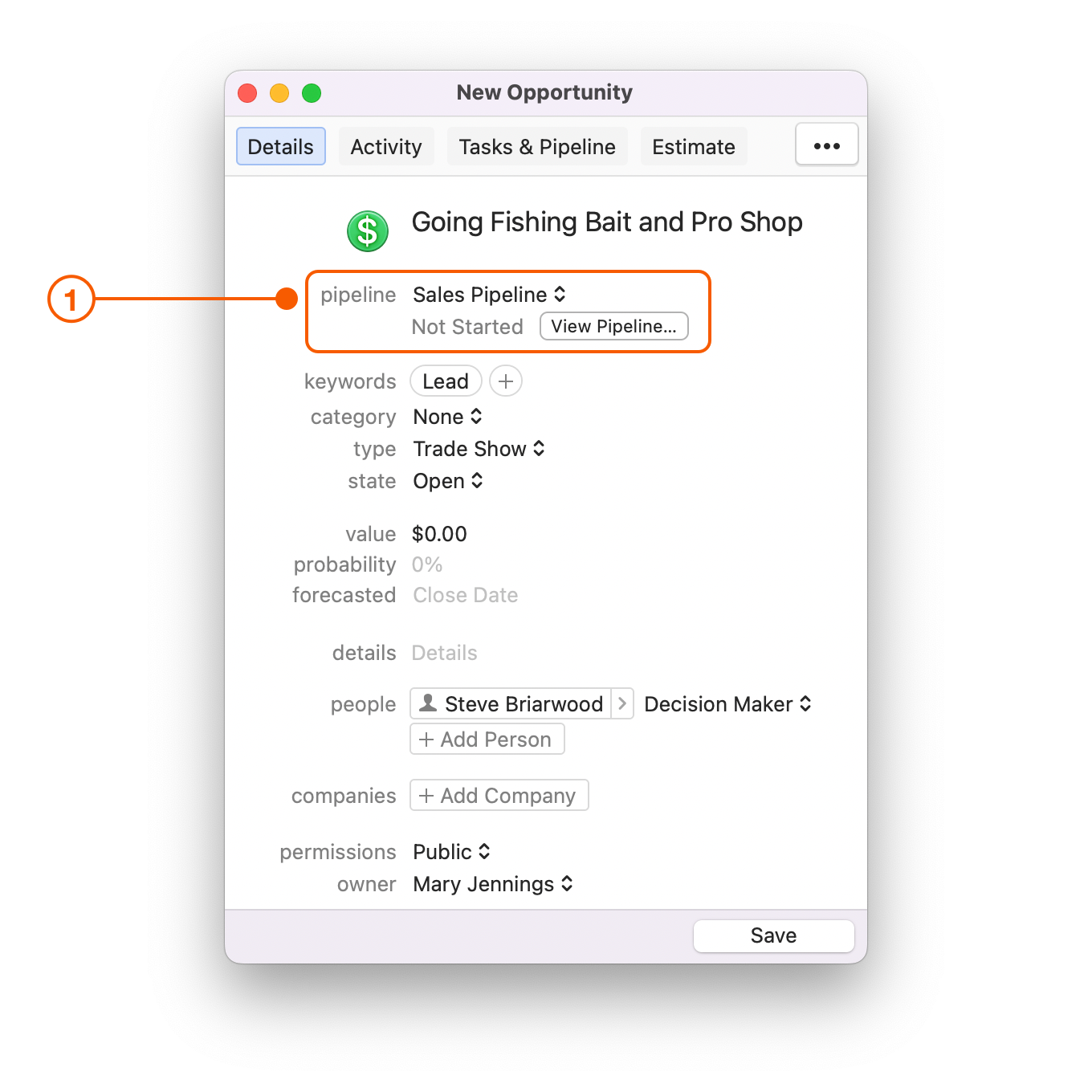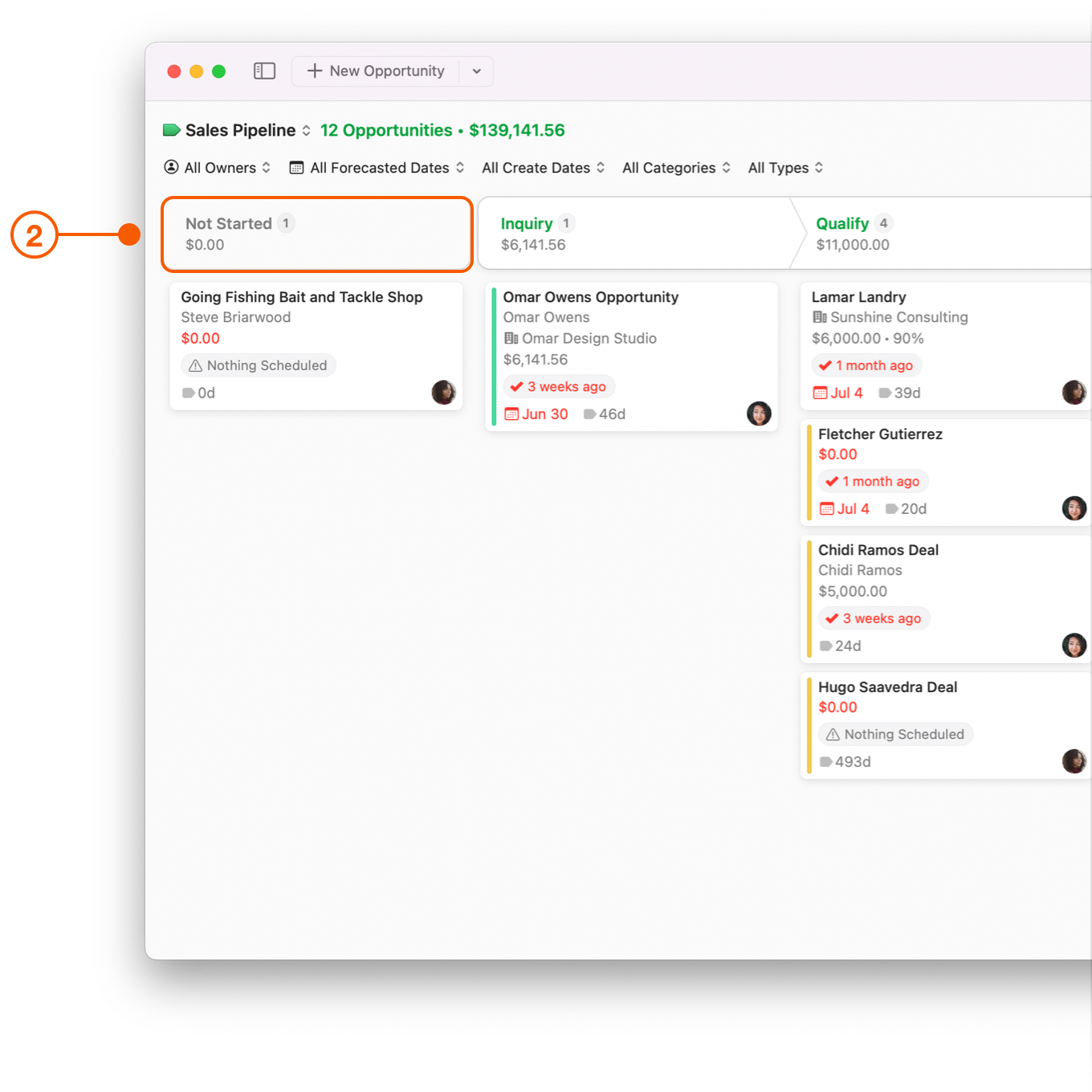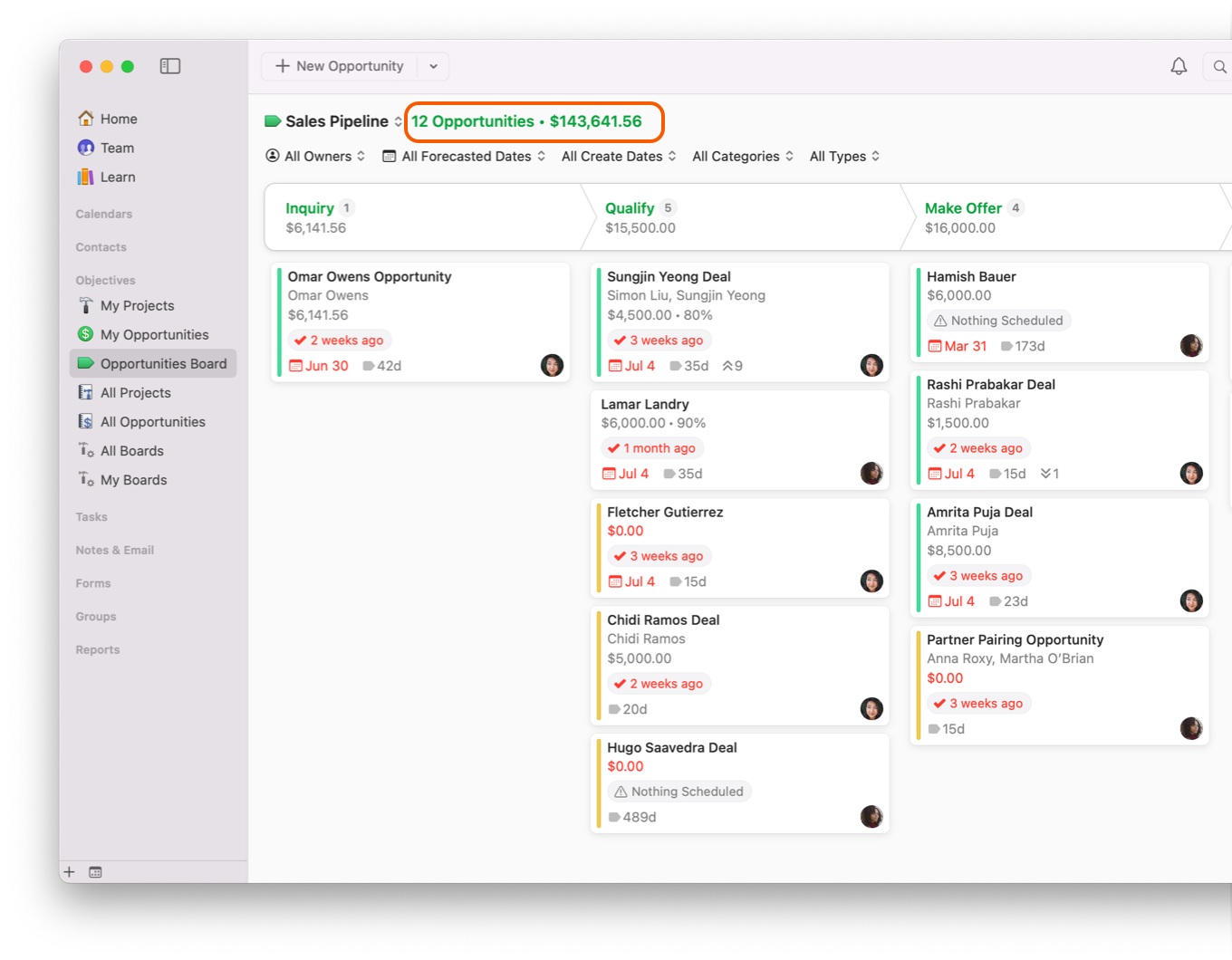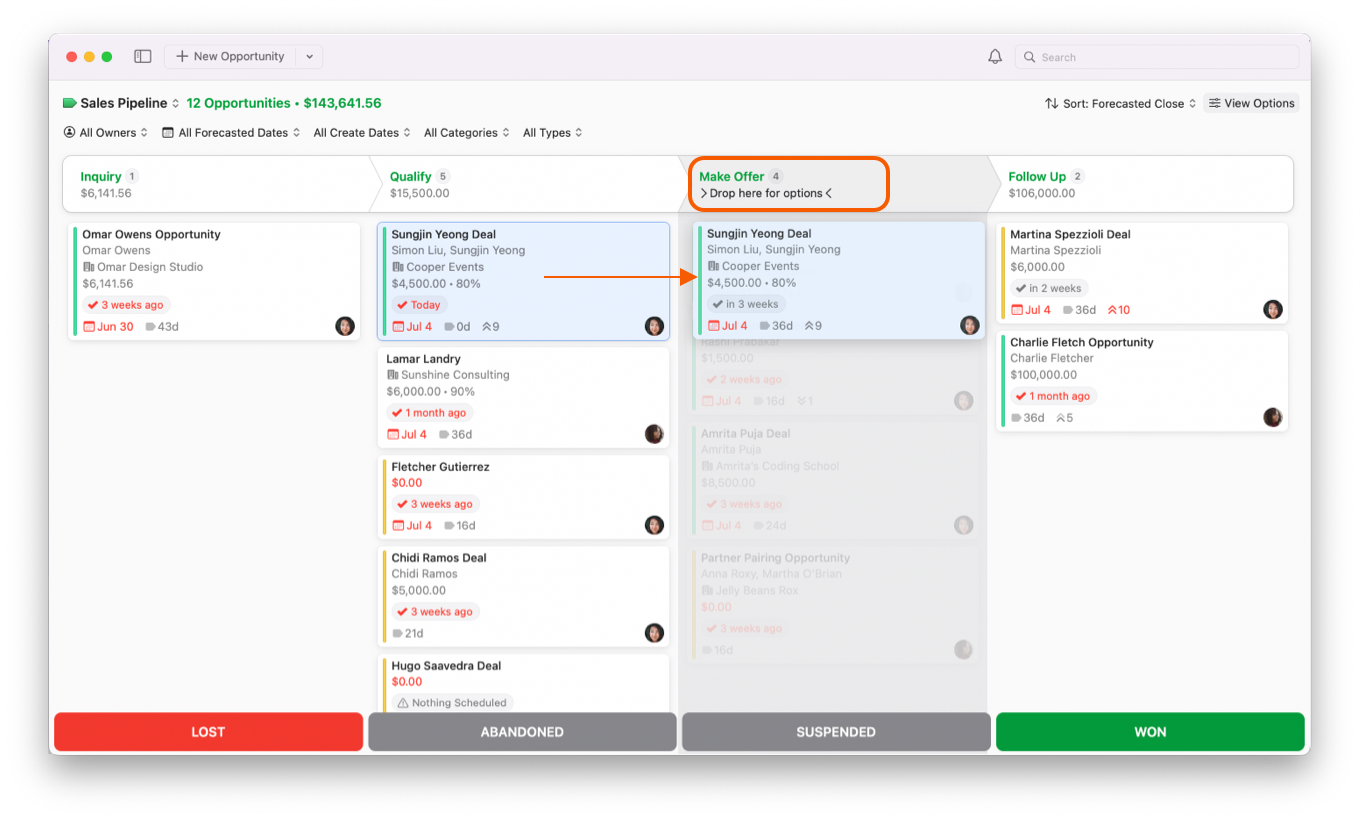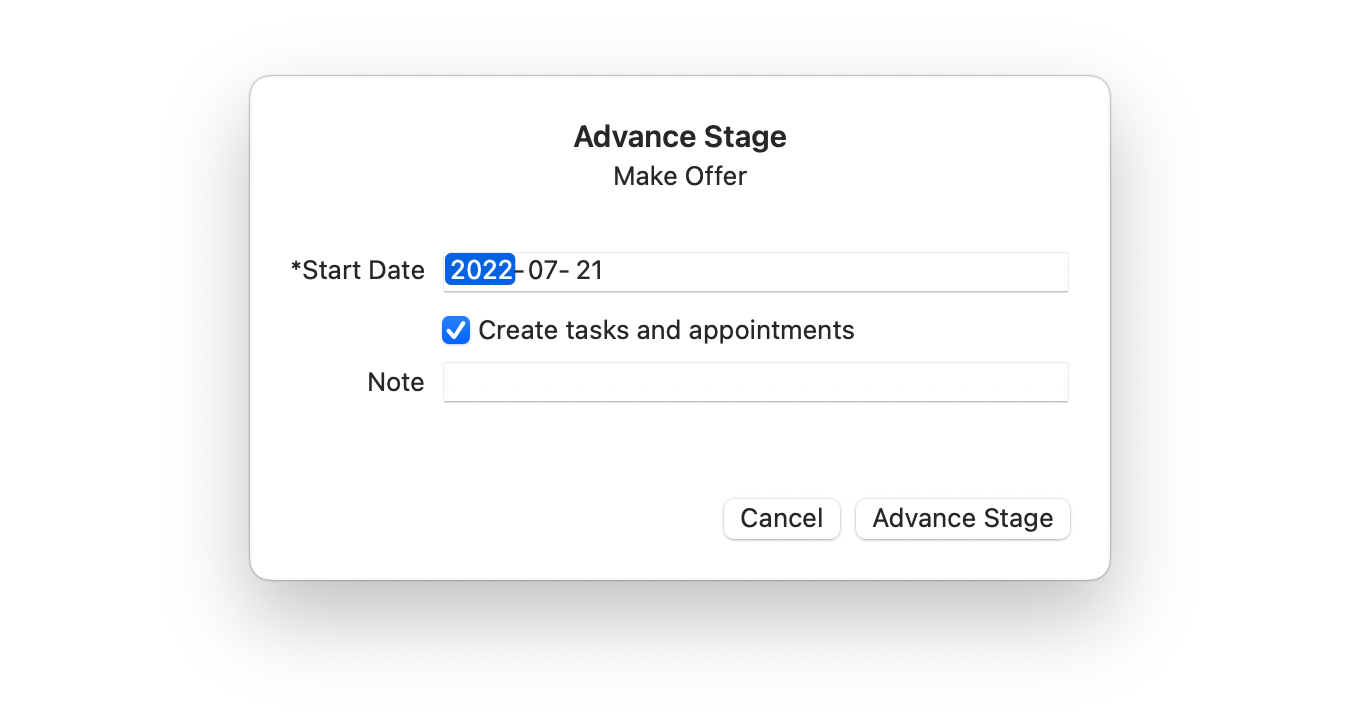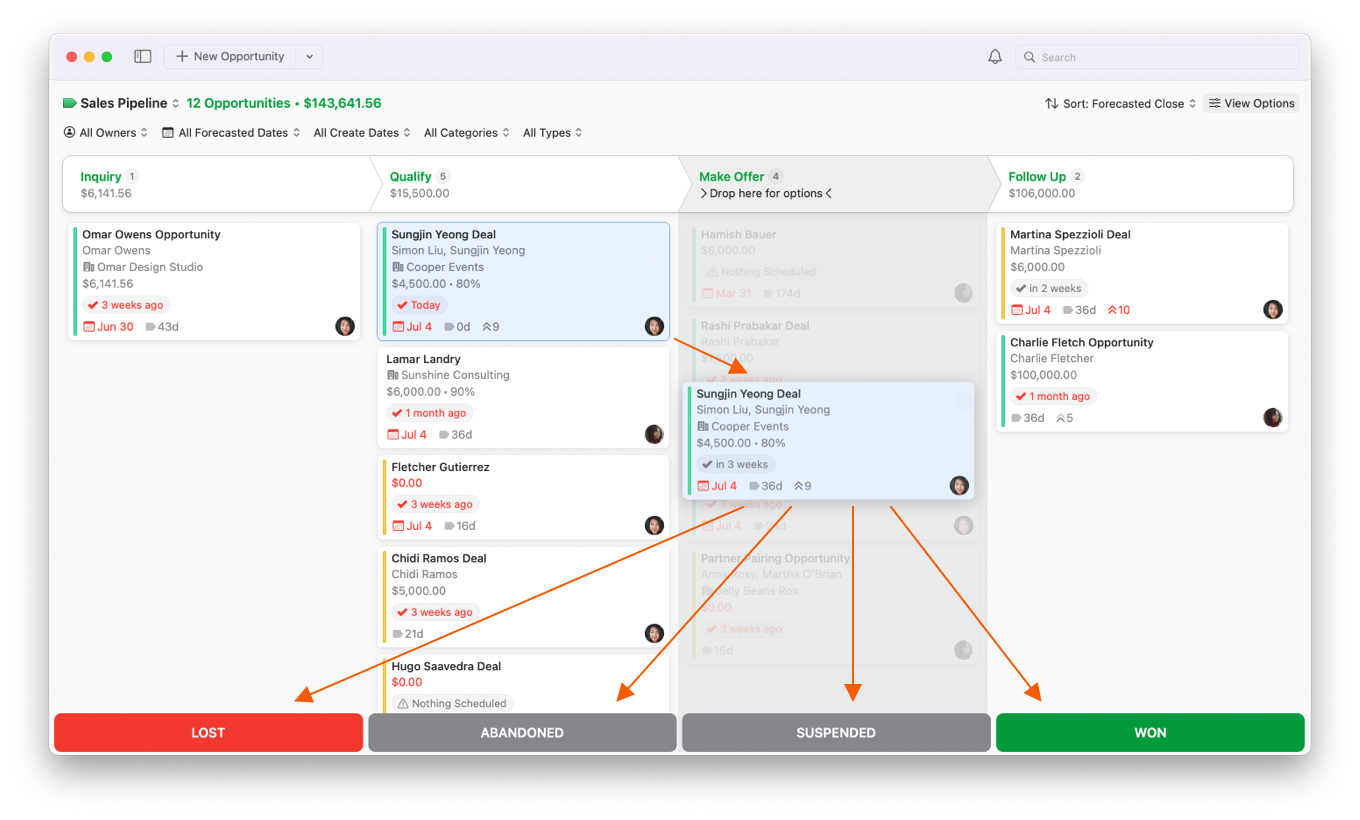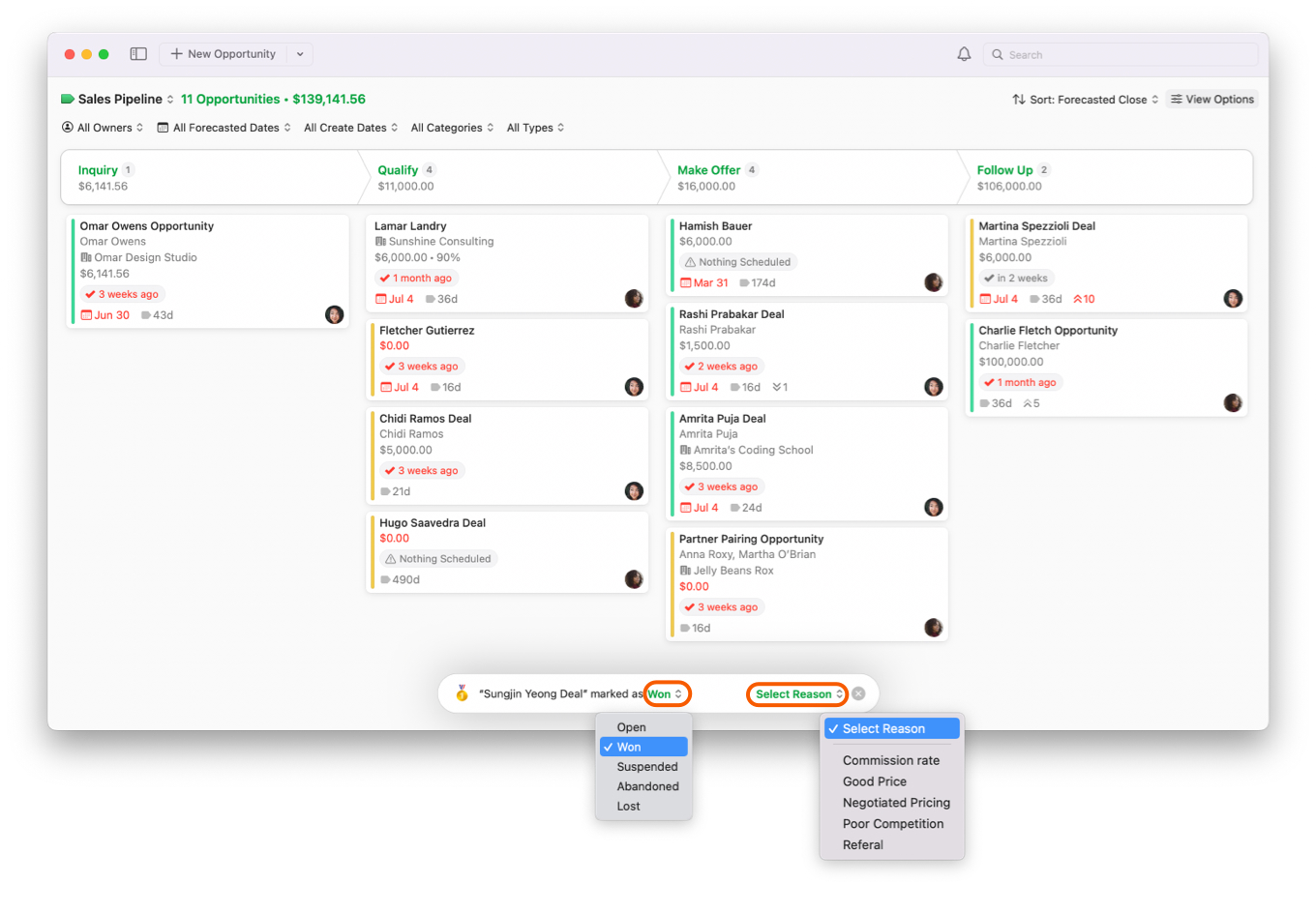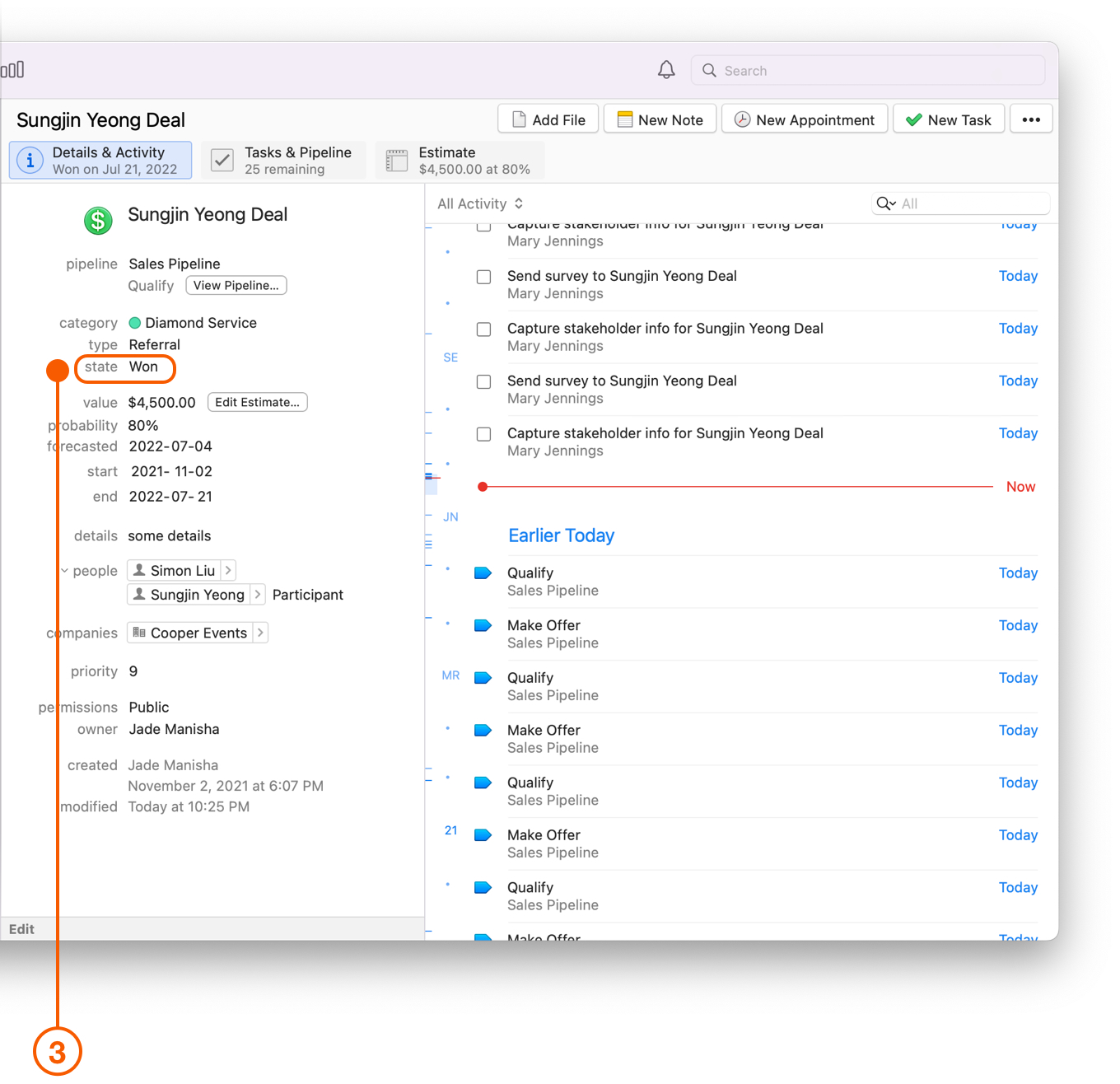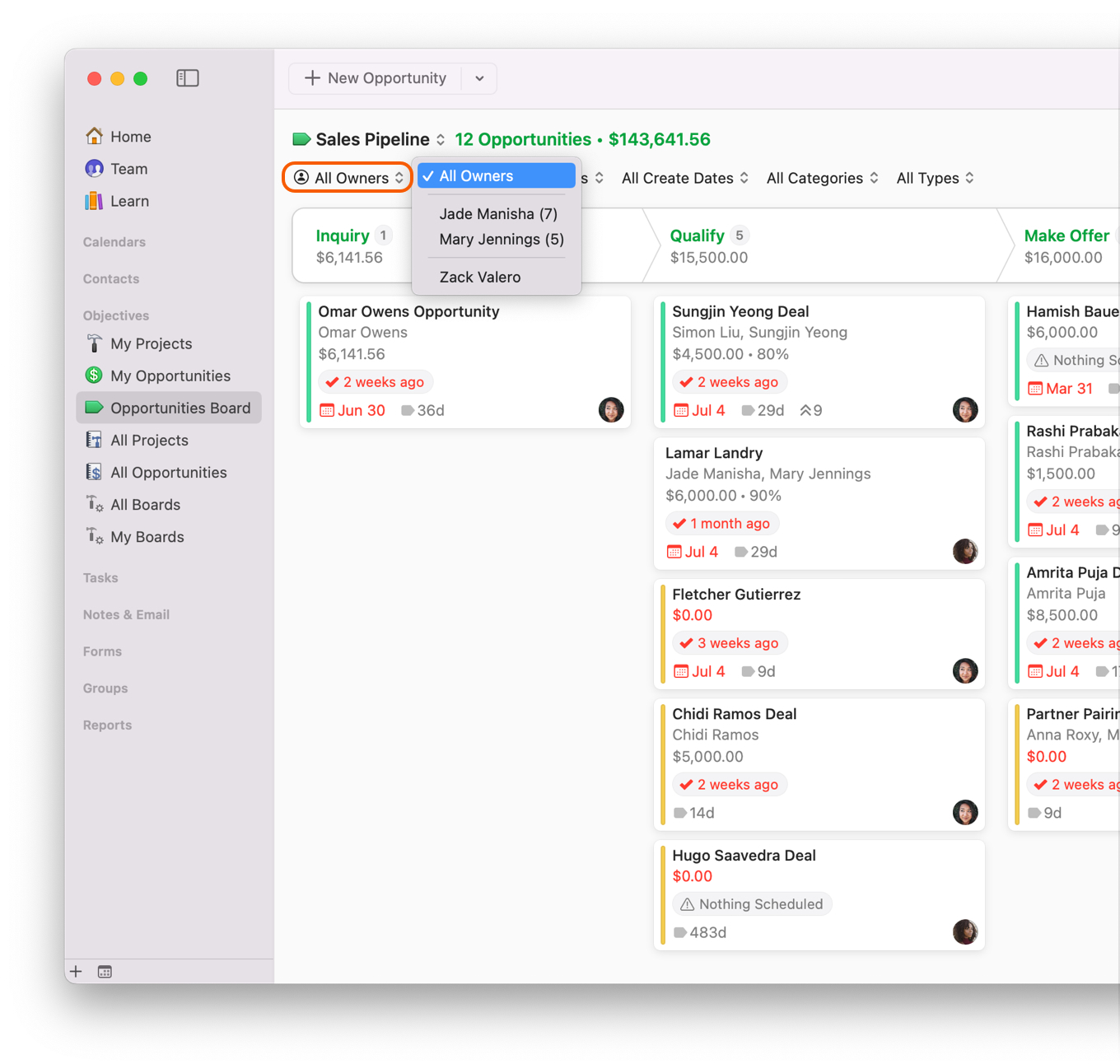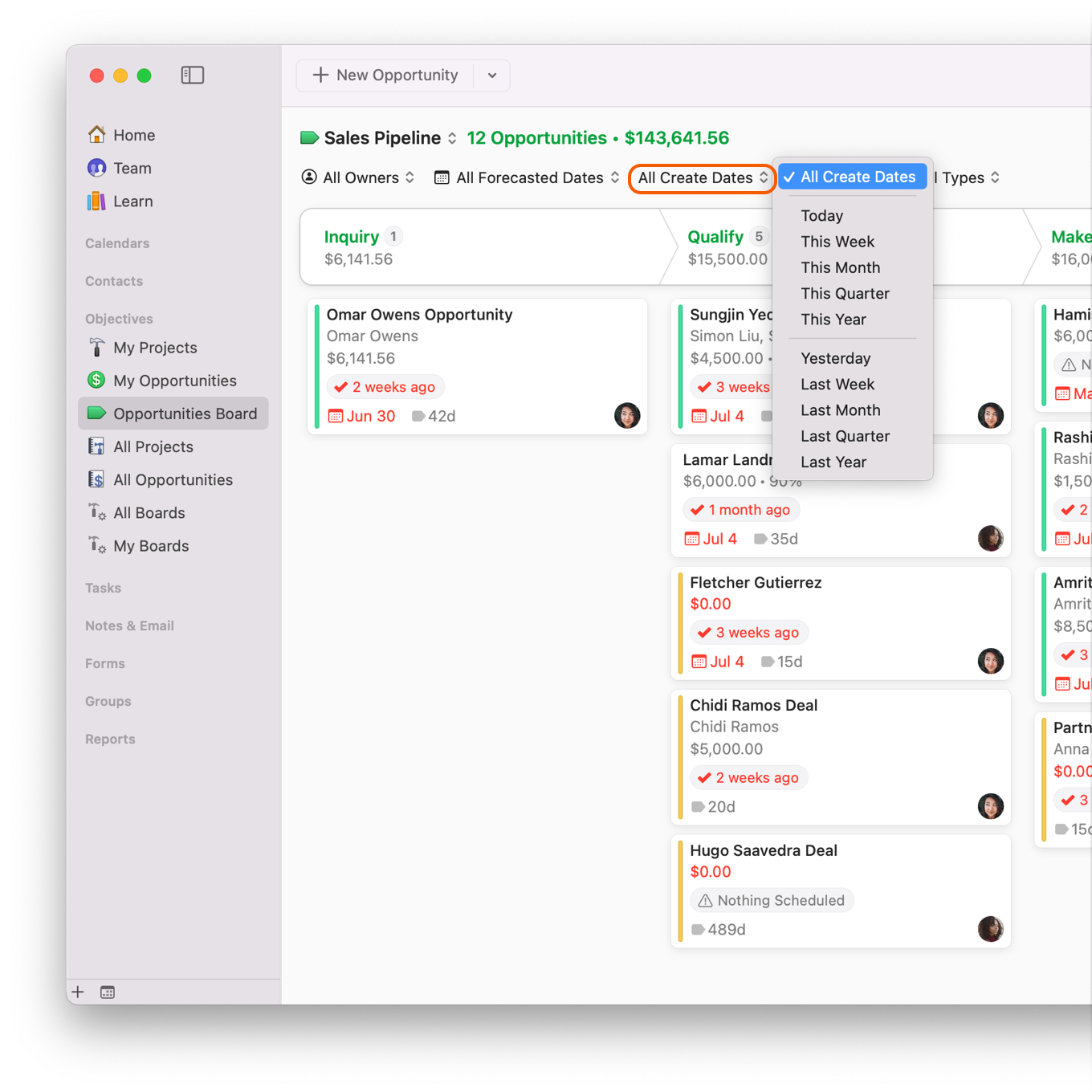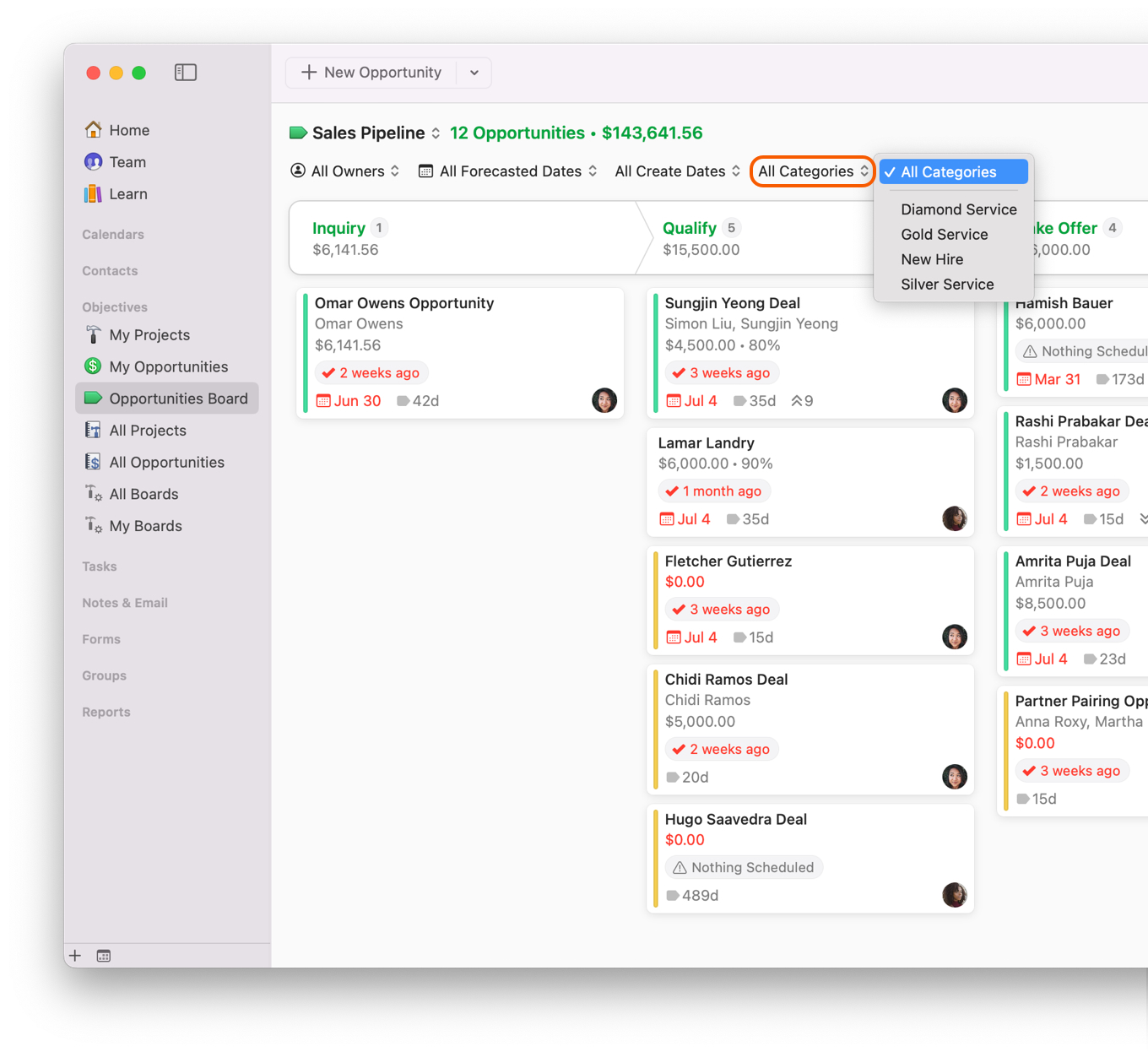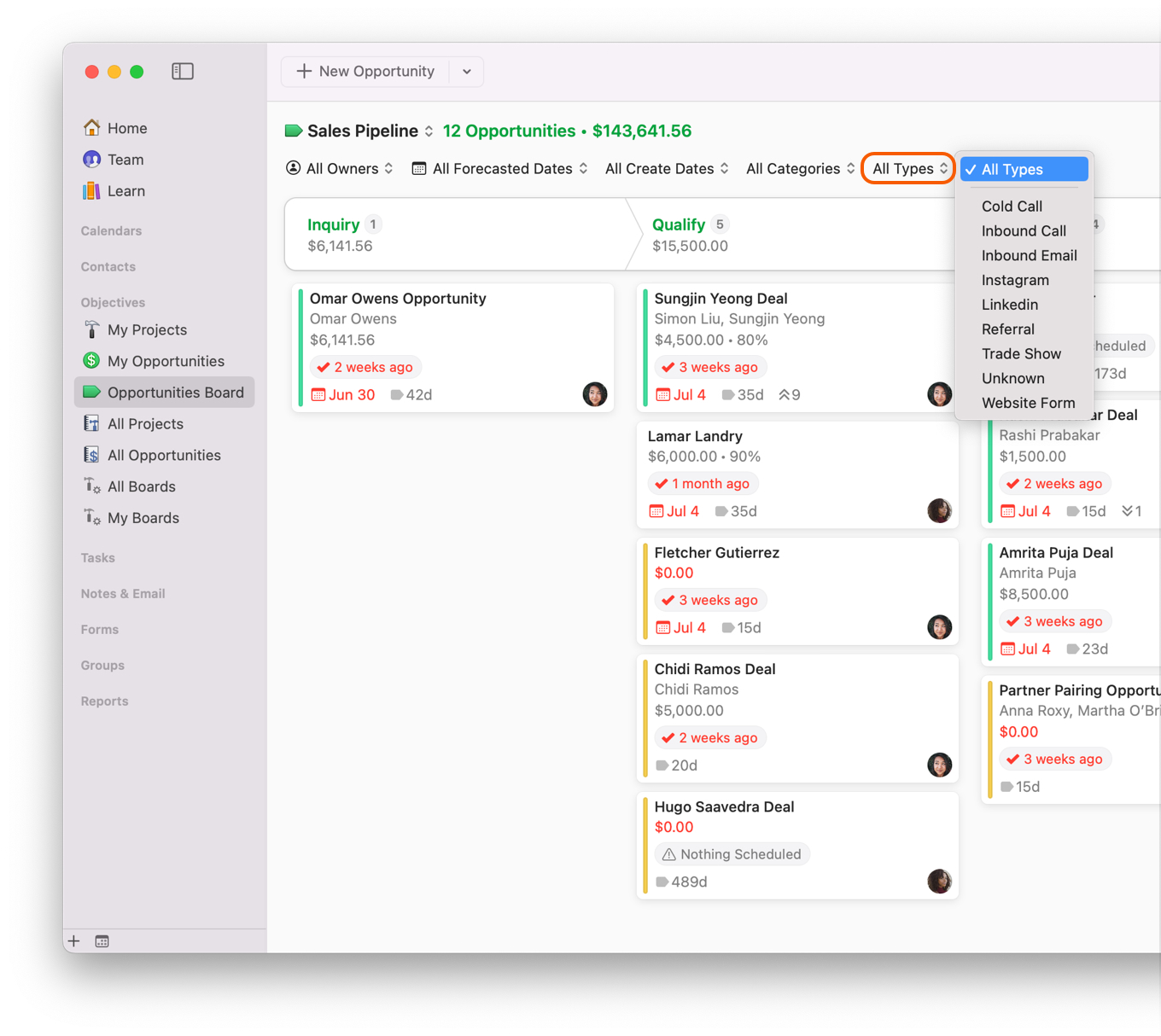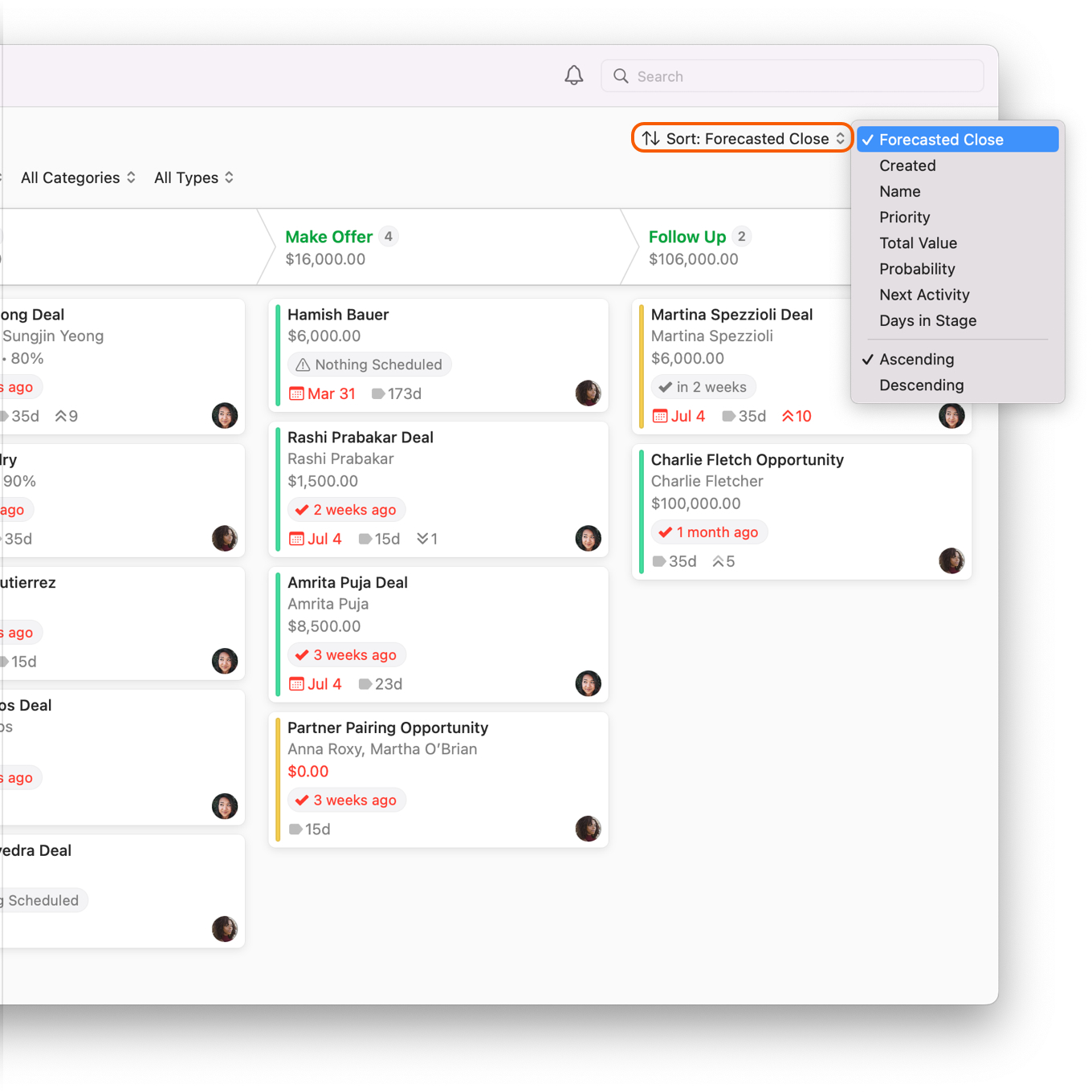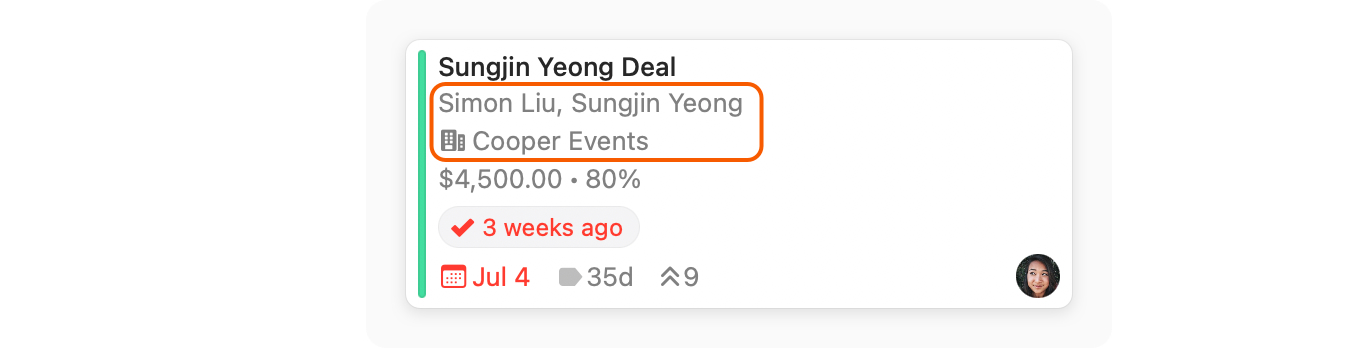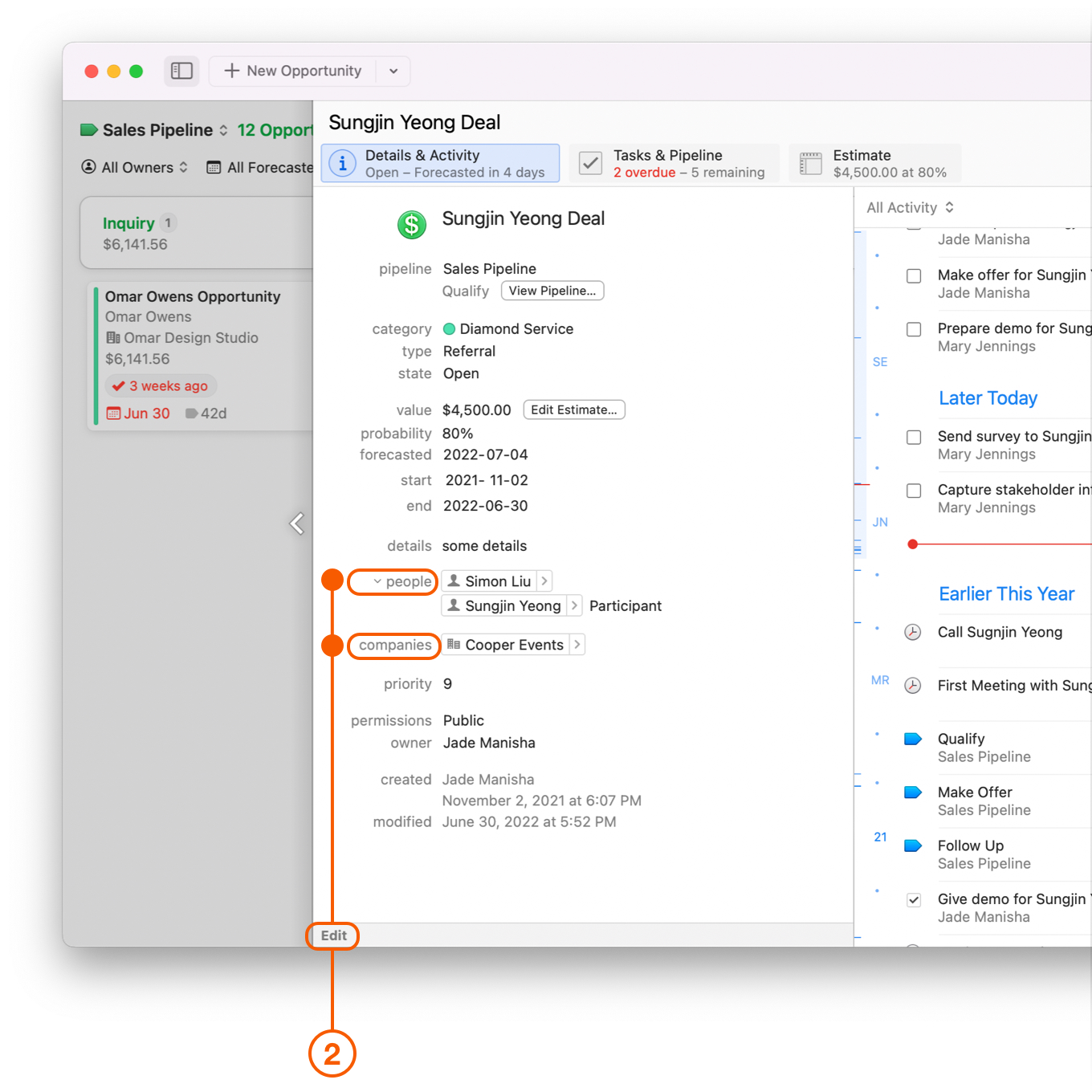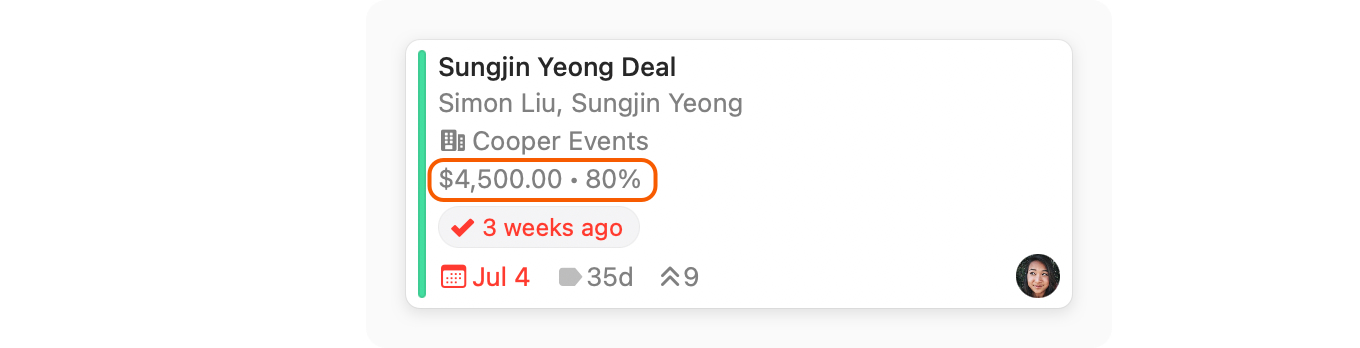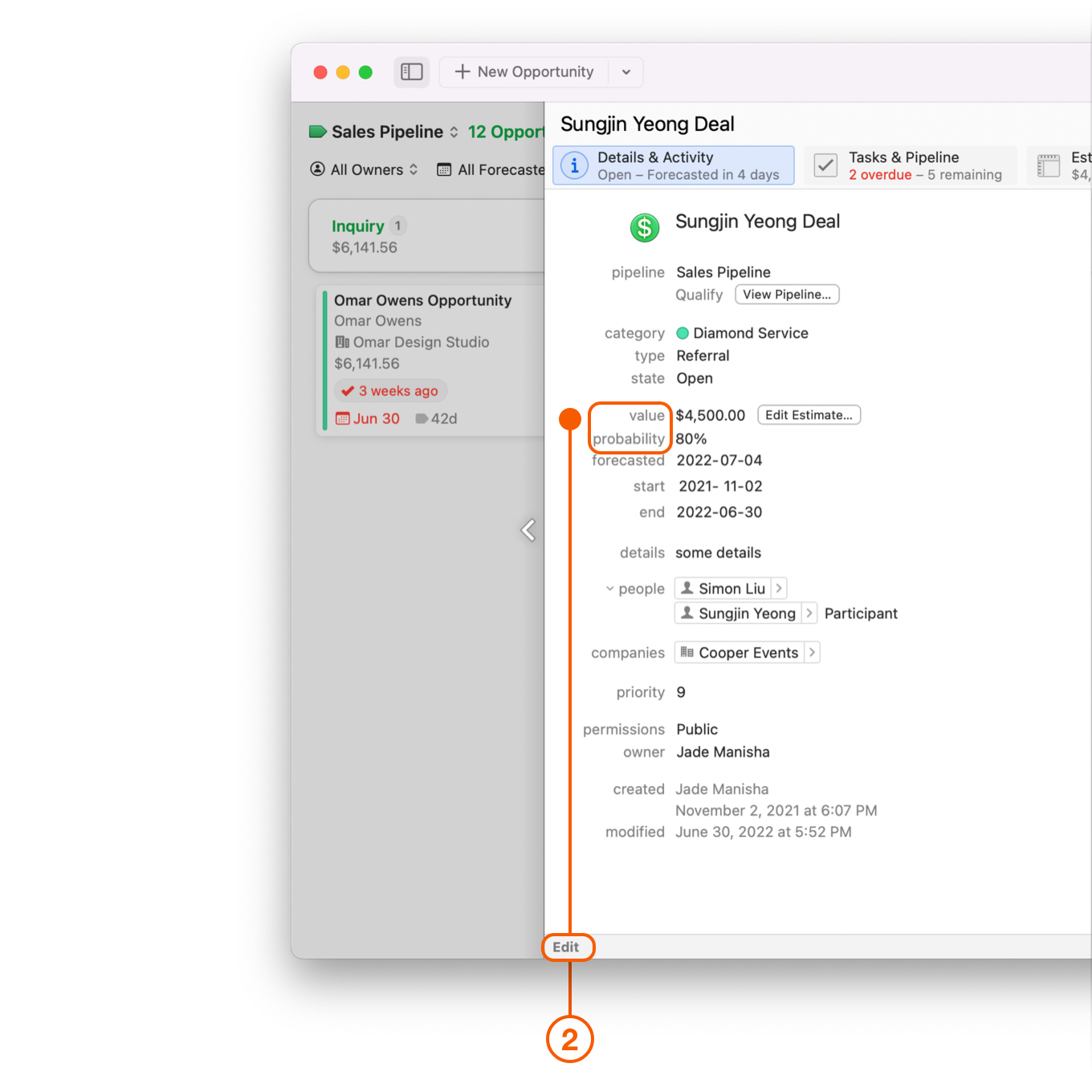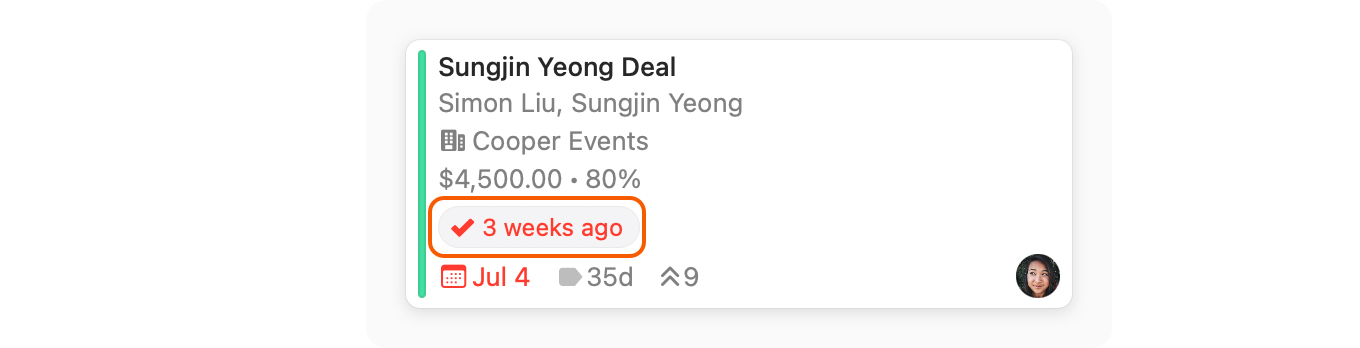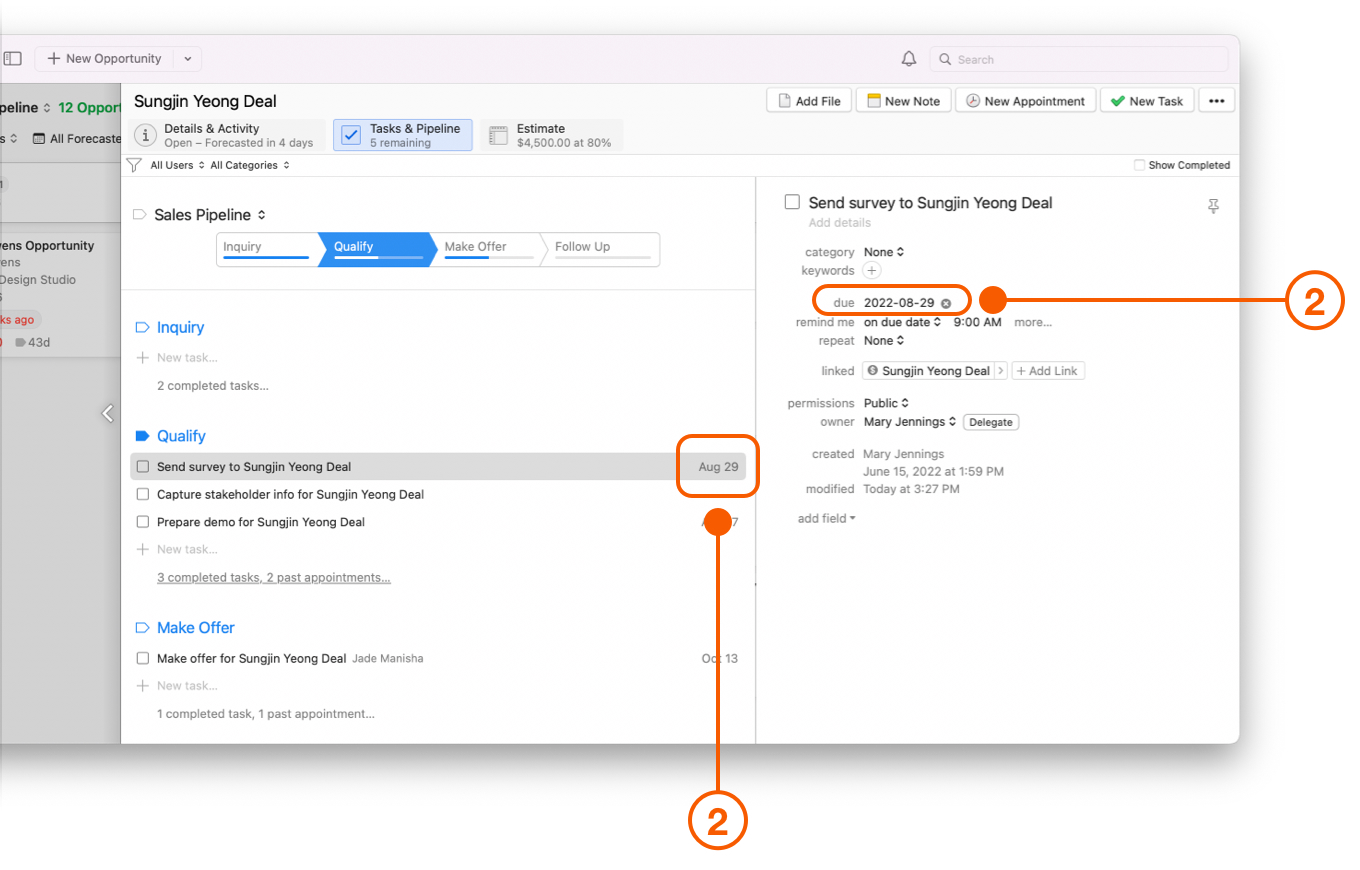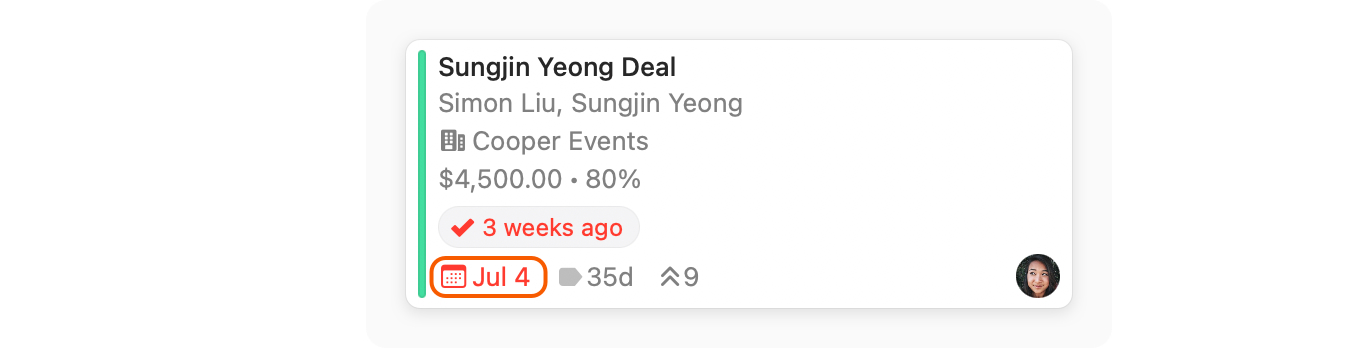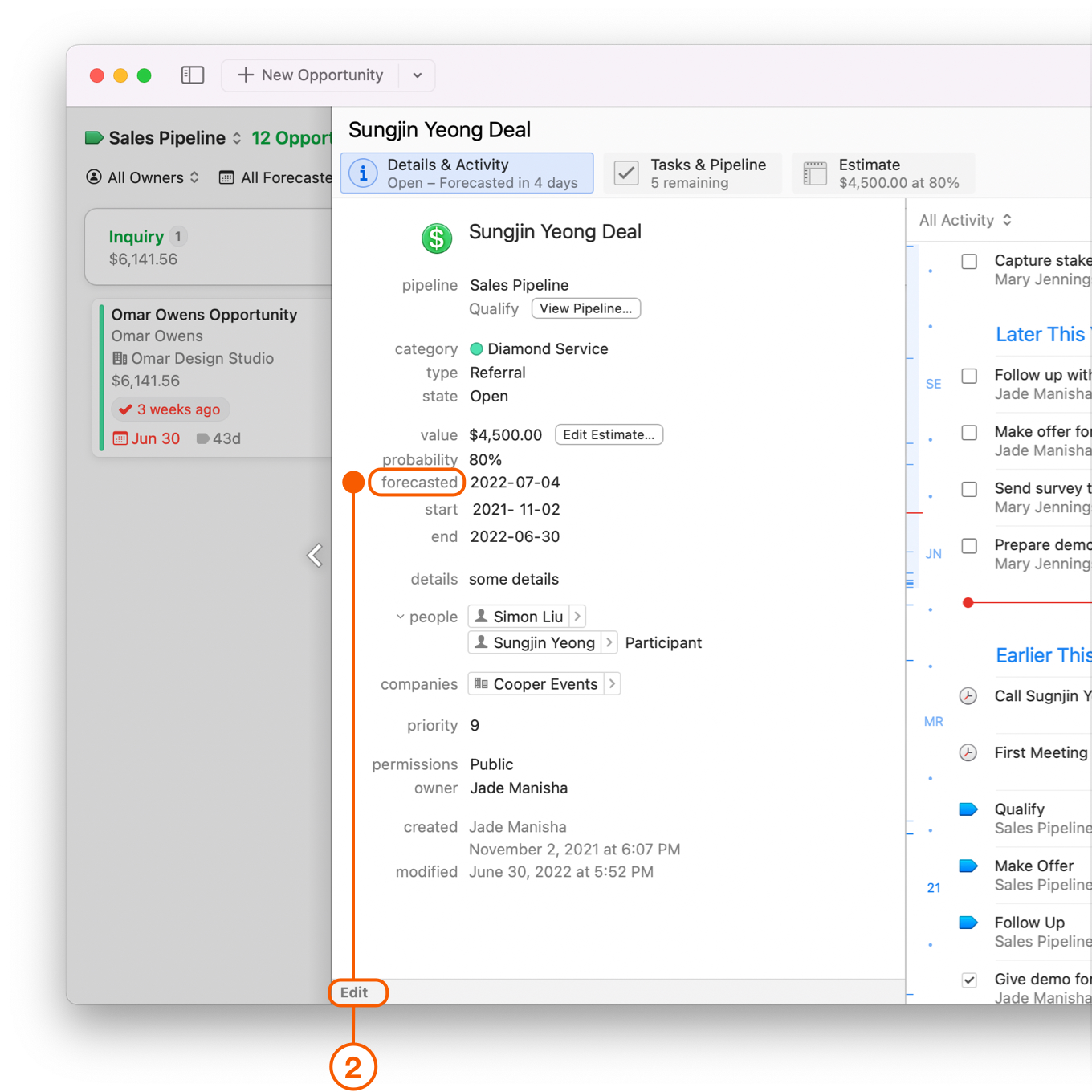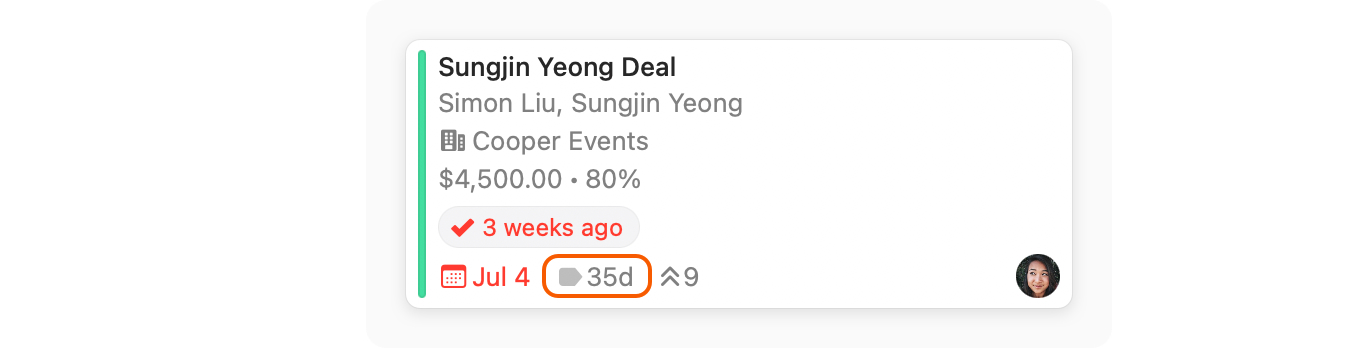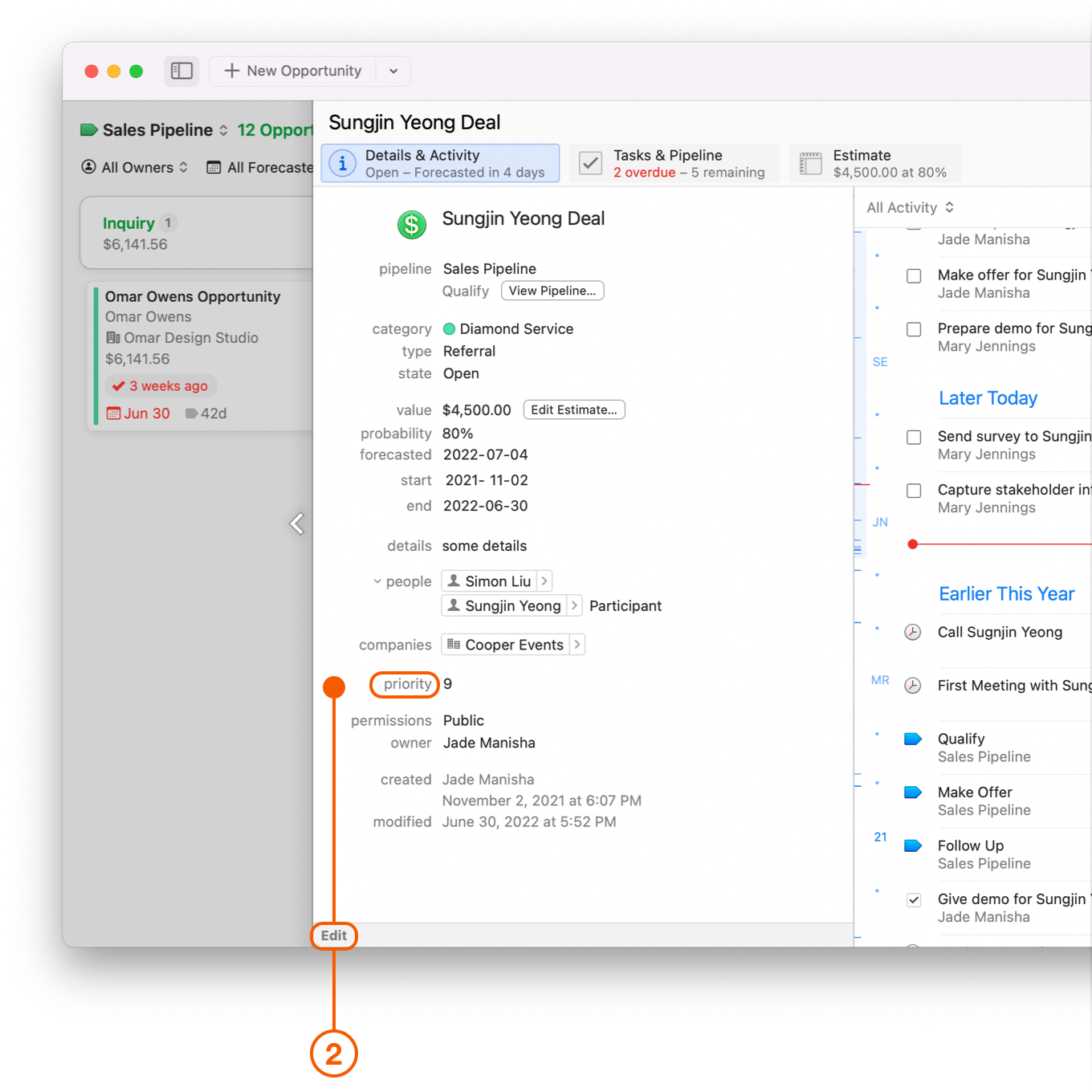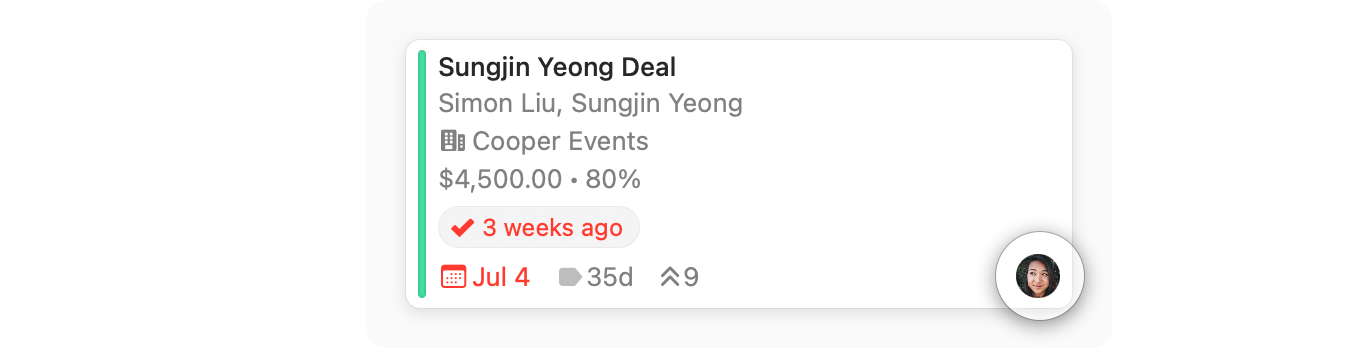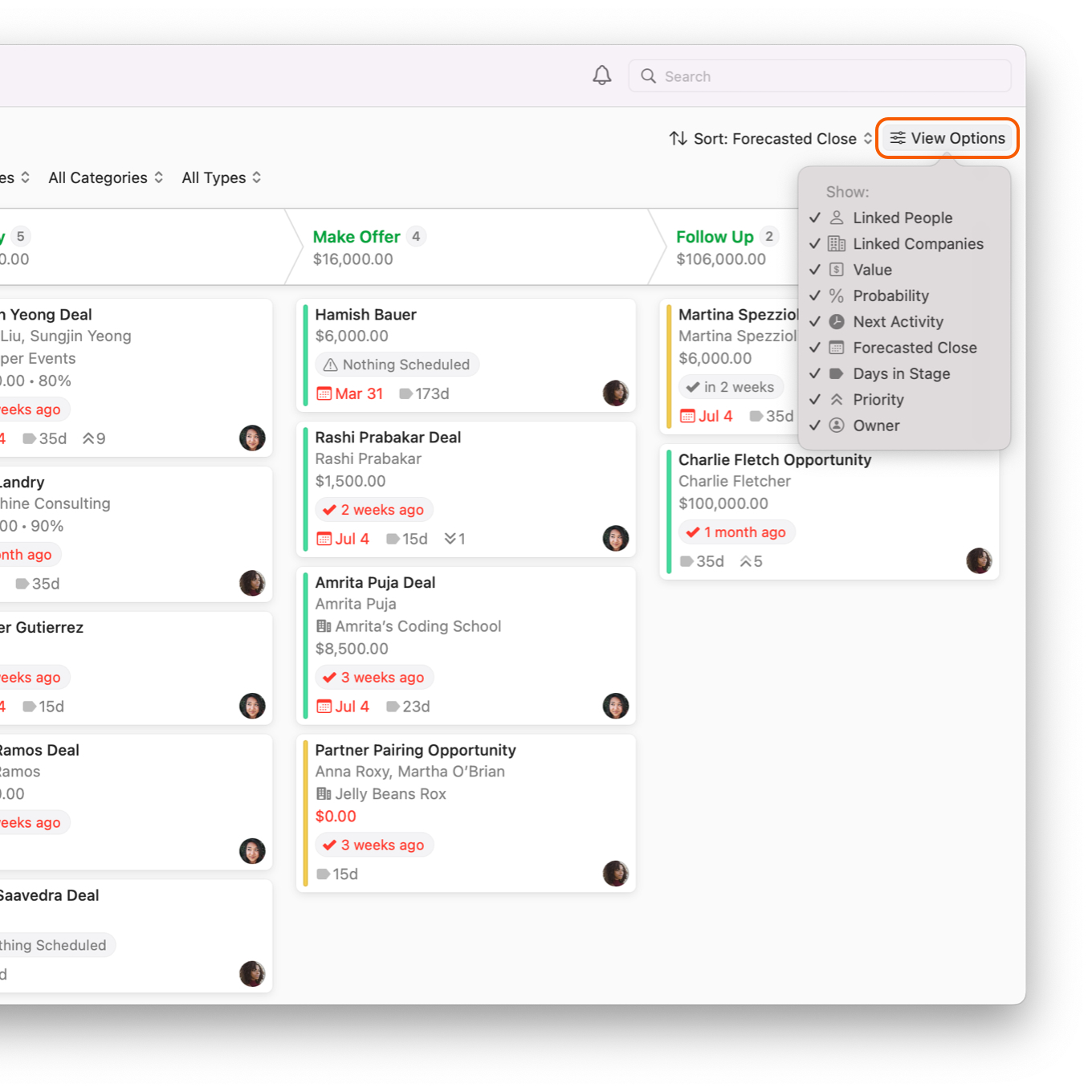Using Opportunities Board
The Opportunities Board lets you visually track how many opportunities are in your sales pipeline, see where each of your opportunities are in the process, and helps you easily prioritize your most urgent or valuable opportunities first.
Opportunities Board Overview
The Opportunities Board is available in Daylite on Mac, iPad, and iPhone. It offers an overview of how your open Opportunities are moving through each Pipeline, and helps you identify which ones you should focus on.
The Opportunities Board in Daylite on Mac is located in the Sidebar under Objectives.
It is comprised of:
The Pipeline Filter.
The Opportunities and Total Value Count.
Filters.
Sort and View Options.
Stages.
Opportunities.
The Opportunities Board for iPad and iPhone is located under the Objectives tab, with the same components as above.
How the Opportunities Board Can Help
The Opportunities Pipeline lets you see at a glance where there may be gaps in your current Pipeline process. This view can help identify areas of concern, such as deals that are stuck at a particular stage, so you can focus on moving them along.
In the example below, there is only one Opportunity under Inquiry, meaning this may be an area you want to focus on to increase the number of Opportunities in this Pipeline.
This Pipeline is better weighted, with more Opportunities in the Inquiry stage, and fewer in Opportunities in the other Stages.
How Pipelines Work
Viewing a Pipeline
The Opportunities Board can show only one Pipeline at a time, since the stages for each Pipeline are different.
Select the Pipeline you would like to view by clicking the Pipeline filter.
Setting Up Pipelines in Daylite Preferences
The Opportunities Board is tied directly to the Pipelines you create in Daylite Preferences.
Pipelines can only be created and edited from Daylite for Mac.
In Daylite for Mac, navigate to Preferences - Pipelines.
Click the + button to enter Pipeline information.
Click on New Stage to create a Pipeline Stage.
Click on + Add Stage to create additional Stages.
Select New task to create a Task that needs to be completed for each Stage.
Select New appointment to create an Appointment that needs to be completed for each Stage.
Select due and set the date to either after the stage starts, or before it ends.
Close the Preferences window and select the Opportunity Board.
Choose your Pipeline.
The Stages in the Pipeline are now an exact match for the Stages in the Preferences menu.
Starting a New Opportunity in the Opportunities Board
An Opportunity must have a Pipeline assigned for it to be included in the Opportunities Board view.
Click New Opportunity in the Opportunities Board and select which Pipeline you wish to assign the New Opportunity to.
The Opportunities Board shows a column called Not Started for any new opportunities. Opportunities stay here until moved to a stage in the pipeline.
Viewing Opportunity and Total Value
You can see the total number of Opportunities you have in the selected Pipeline, as well as their combined total value here.
Moving Opportunities to the Next Stage
Move your Opportunities to the next Stage in your Pipeline by dragging them from one Stage to the next.
Dropping the Opportunity onto a Stage's title prompts an Advance Stage window that lets you verify or change the Start Date, create Tasks and Appointments, and leave Notes.
Updating an Opportunity's State
The Opportunities Board only shows Opportunities that are in an Open state. Opportunities in any other State will not be shown here, but are viewable in the Sidebar under All Opportunities. That is also why Opportunities disappear from the Opportunities Board when you change the State to Lost or Abandoned for example.
As you begin to move your Opportunity from one Stage to another, there are four different States that appear at the bottom of the Opportunities Board. These States are:
Lost
Abandoned
Suspended
Won
Dropping an Opportunity onto any of these States prompts a window at the bottom of the Board to appear, which lets you verify or change the State as well as select a reason.
The State is automatically updated in the Details and Activity View.
Filters
Filtering Opportunities by Owner
This option filters Opportunities by sales person, or account holder. You can filter by individual Owner, or view All Owners at one time.
Filtering Opportunities by Forecasted Close Dates
This option filters Opportunities by the date the deal should close by. You can look at forecasted close dates up to a year, both past and future.
Filtering Opportunities by Create Date
This option filters Opportunities by the date the Opportunity was created, up to a year, both past and future.
Filtering Opportunities by Category
This option filters Opportunities by Categories, which can be designated in Daylite Preferences. New Hire, Silver, Gold and Diamond Services have been created in this example.
Filtering Opportunities by Type
This option filters Opportunities by how they were acquired. You can choose to filter by Cold Calls, Trade Shows, Referrals and many more. These options can be set in Preferences.
Sorting Your Opportunities
You can change how you view Opportunities by clicking ↑↓ Sort and choosing from the following:
Forecasted Close organizes each Opportunity in their Pipelines, so you can see when a sale is scheduled to wrap up.
Created organizes each Opportunity by the date you created it.
Name organizes your Opportunities alphabetically.
Priority organizes your Opportunities by priority.
Total Value organizes your Opportunities by their total value.
Probability organizes your Opportunities by the likelihood they will close. This percentage can be assigned to the Opportunity under Details and Activity.
Next Activity organizes your Opportunities by next scheduled Task or Appointment.
Days in Stage organizes your Opportunities by the number of days they have remained in one Stage.
Viewing an Opportunity Card
View an Opportunity Card's Linked People and Companies
You can view an Opportunity's Linked People and Companies here.
Double click the Opportunity Card, then select edit to change this value.
View an Opportunity Card's Value and Probability of Closing
You can view an Opportunity's Value and Probability of Closing here.
Double click the Opportunity Card, then select edit to change these values.
The value of an Opportunity can only be edited from Daylite for Mac.
View an Opportunity Card's Upcoming Tasks and Appointments
If an Opportunity has an upcoming Task or Appointment a notification will appear here.
Double click the Opportunity Card, and select Tasks and Pipelines to view or change the due dates.
View an Opportunity Card's Forecasted Close Date
If an Opportunity has a forecasted close date it will appear here.
Double click the Opportunity Card, select Details and Activity to view the forecasted close date, or select edit to change this value.
View the Number of Days an Opportunity Stays Within a Stage
The Opportunities Board tells you how many days an Opportunity has been at the current Stage. This feature helps identify which Opportunities may be getting bottlenecked, and how best to move them along to the next Stage. Moving the Opportunity to the next Stage resets this number.
Setting an Opportunity's Priority
On a scale of 1-10, how important is this Opportunity? You can quickly view the Opportunity's Priority here.
Double click the Opportunity Card, select Details and Activity to view the priority, or select edit to change this value.
Who Owns This Opportunity
You can quickly see who owns or is assigned to an Opportunity by looking at the bottom right side of the Opportunity Card. If applicable, a small photo of the owner will show.
View Options
View Options allows you to hide or show certain information from an Opportunity's card, to help you focus on what is most important to you.
Wrap Up
The Opportunities Board offers an exciting new way to view every opportunity at each stage in your pipeline.
You can view your entire Sales Pipeline at a glance, to help identify areas of concern, focus on your top priorities, and close more deals.
Last updated